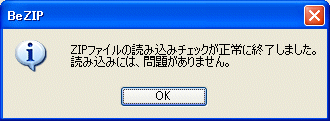ZIP修復使用方法について説明します。
この画面にて、修復したいZIPファイル名と修復後のZIPファイル名を指定し、修復実行します。
使用方法
(1)「ZIP修復の概要と起動方法」により起動行った後は、以下の画面が表示されます。
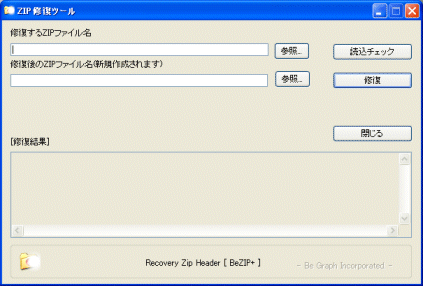
[ 読込チェック ] : ZIPファイル自体がファイルとして読込可能かチェックします。
[ 修復 ] : 修復を実行します。
[ 閉じる ] : ZIP修復を終了します。
[ F1 ] : ヘルプファイルを開きます。
[ 修復 ]クリック時、入力情報に誤りがあった場合は、それぞれの情報の誤りについて画面が表示されますので、支持に従い、修正し、再度、[ 修復 ]をクリックしてください。
※「修復するZIPファイル名」を指定した際に、「修復後のZIPファイル名」が何も指定されていない状態の時、自動的に「r_」+ファイル名の形式で指定されます。
修復すると、以下のような画面が表示されます。
結果情報の中に、情報が書き込まれていることに注意してください。
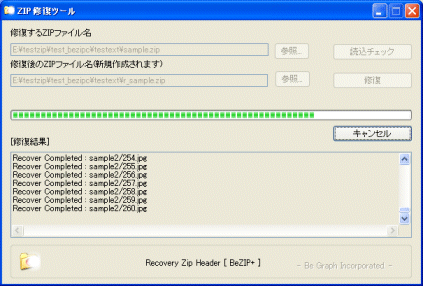
Recover Completed : xxxxx : 「xxxxx」というファイルが修復できたことを意味します。
Recover Failed : xxxxxx : 「xxxxx」というファイルが修復できなかったことを意味します。
最後に全ての処理が完了した後に以下の画面が表示され、修復されたZIPファイルをBeZIP起動での表示を促します。
[ はい(Y) ] : 修復されたZIPファイルをBeZIPで開きます。
[ いいえ(N) ] : BeZIPを起動しません。
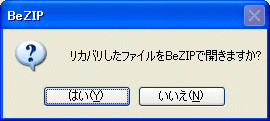
読込チェックについて
読込チェックは、ディスク障害などによるファイル自体の読込が可能かのチェックを行います。
[ 読込チェック ]クリック時、以下の確認画面が表示され、入力情報に誤りがなければ、ファイルの読込チェックを行います。
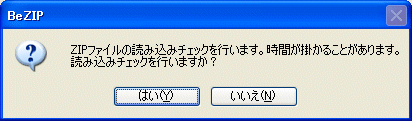
問題がない場合は、以下の画面が表示されます。
異常が発生した場合は、以下の画面以外が表示され、異常の通知が行われます。その場合、修復作業を行っても修復できるとは限りませんので、何卒、ご了承ください。
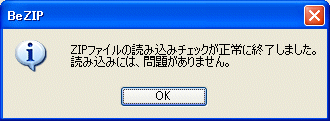
この画面にて、修復したいZIPファイル名と修復後のZIPファイル名を指定し、修復実行します。
使用方法
(1)「ZIP修復の概要と起動方法」により起動行った後は、以下の画面が表示されます。
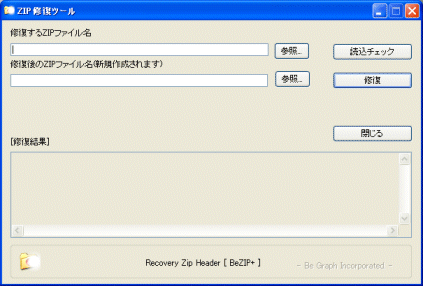
| [ 各項目の意味 ] | |
|---|---|
| 修復するZIPファイル名 |
修復したいZIPファイル名を指定します。 ここにカーソールがある場合、ドラッグ&ドロップで指定することもできます。 |
| 修復後のZIPファイル名 |
修復後のZIPファイル名を指定します。 ここで指定するZIPファイル名は、修復するZIPファイル名と同じにしないでください。 |
[ 読込チェック ] : ZIPファイル自体がファイルとして読込可能かチェックします。
[ 修復 ] : 修復を実行します。
[ 閉じる ] : ZIP修復を終了します。
[ F1 ] : ヘルプファイルを開きます。
[ 修復 ]クリック時、入力情報に誤りがあった場合は、それぞれの情報の誤りについて画面が表示されますので、支持に従い、修正し、再度、[ 修復 ]をクリックしてください。
※「修復するZIPファイル名」を指定した際に、「修復後のZIPファイル名」が何も指定されていない状態の時、自動的に「r_」+ファイル名の形式で指定されます。
修復すると、以下のような画面が表示されます。
結果情報の中に、情報が書き込まれていることに注意してください。
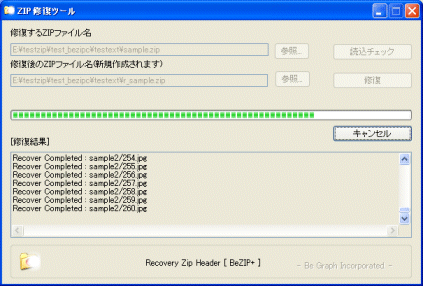
Recover Completed : xxxxx : 「xxxxx」というファイルが修復できたことを意味します。
Recover Failed : xxxxxx : 「xxxxx」というファイルが修復できなかったことを意味します。
最後に全ての処理が完了した後に以下の画面が表示され、修復されたZIPファイルをBeZIP起動での表示を促します。
[ はい(Y) ] : 修復されたZIPファイルをBeZIPで開きます。
[ いいえ(N) ] : BeZIPを起動しません。
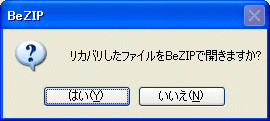
読込チェックについて
読込チェックは、ディスク障害などによるファイル自体の読込が可能かのチェックを行います。
[ 読込チェック ]クリック時、以下の確認画面が表示され、入力情報に誤りがなければ、ファイルの読込チェックを行います。
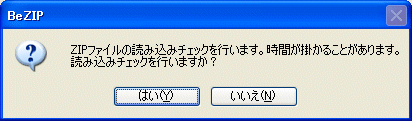
問題がない場合は、以下の画面が表示されます。
異常が発生した場合は、以下の画面以外が表示され、異常の通知が行われます。その場合、修復作業を行っても修復できるとは限りませんので、何卒、ご了承ください。