アプリケーションの環境を変更する方法について説明します。
アプリケーションの環境を変更する方法としては、3つの方法があります。
メニュー及びツールバーを使用する方法
アプリケーションの環境を変更する方法としては、3つの方法があります。
メニュー及びツールバーを使用する方法
(1)メニューの環境設定 或いは ツールバーの機能 をクリックする。
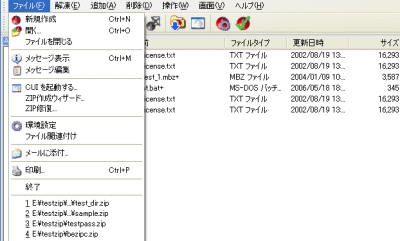
メニュー画面イメージ

ツールバー画面イメージ
(2)変更する情報を編集する。
ここでは、以下の画面イメージ(以下の画面イメージが全てデフォルト値となります。)が表示され、各タブ毎に設定する情報が異なります。その設定する情報について説明します。
また、情報の編集が完了したら、「適用」或いは「OK」ボタンをクリックして保存します。
「キャンセル」ボタンでは、編集した情報を破棄し、画面を終了します。
「ヘルプ」ボタンでは、ヘルプ画面が表示されます。
Compressタブ
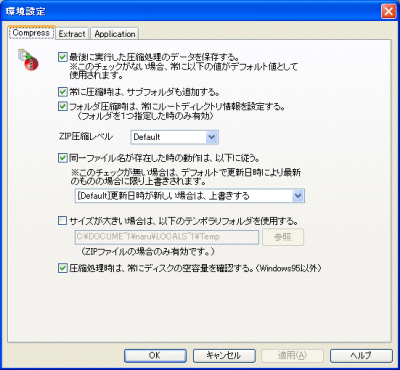
※テンポラリフォルダには、ローカルドライブ 且つ ルートディレクトリ以外を指定してください。
Extractタブ
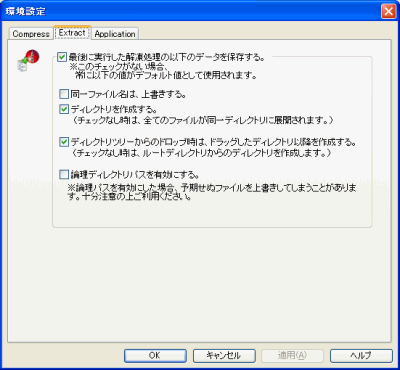
Applicationタブ
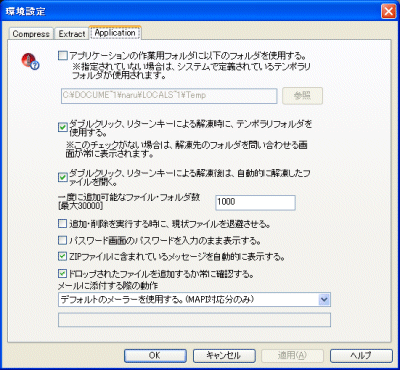
※テンポラリフォルダには、ローカルドライブ 且つ ルートディレクトリ以外を指定してください。
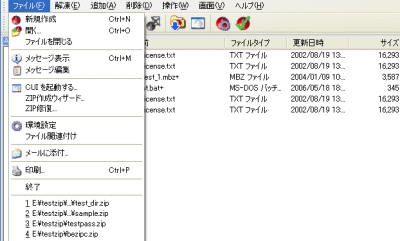
メニュー画面イメージ

ツールバー画面イメージ
(2)変更する情報を編集する。
ここでは、以下の画面イメージ(以下の画面イメージが全てデフォルト値となります。)が表示され、各タブ毎に設定する情報が異なります。その設定する情報について説明します。
また、情報の編集が完了したら、「適用」或いは「OK」ボタンをクリックして保存します。
「キャンセル」ボタンでは、編集した情報を破棄し、画面を終了します。
「ヘルプ」ボタンでは、ヘルプ画面が表示されます。
| [各タブの意味] | |
|---|---|
| Compressタブ | 圧縮時の各環境情報 |
| Extractタブ | 解凍時の各環境情報 |
| Applicationタブ | アプリケーションの各動作環境 |
Compressタブ
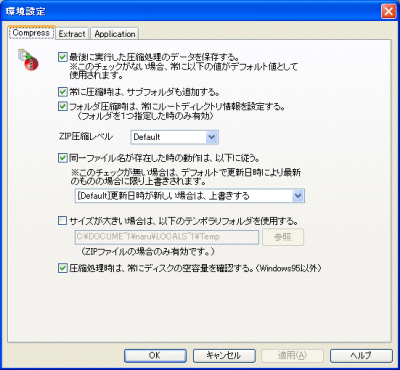
| [ 各項目の意味 ] | |
|---|---|
| 最後に実行した圧縮処理のデータを保存する。 | アーカイブファイルにフォルダやファイルを追加する時に圧縮環境を変更する方法の時に変更された情報の取り扱いを決定する情報です。 チェック有り時 常に有効となり、変更データは、保存されます。 チェックなし時 アーカイブファイルにフォルダやファイルを追加する時に圧縮環境を変更してもその変更されたデータは保存されません。 そのため、次回の圧縮では、変更される前のデータが使用されます。 |
| 常に圧縮時は、サブフォルダも追加する。 | 圧縮ファイルにフォルダを追加する際に、その配下のサブフォルダも全て取り込むかどうかの情報です。 チェック有り時 常に取り込む チェックなし時 フォルダ追加時は、取り込まない。指定されたフォルダの配下のみ取り込む |
| フォルダ圧縮時は、常にルートディレクトリ情報を設定する。 | 圧縮ファイルにフォルダを追加する際に、そのルートディレクトリ情報を含めるか否かの情報です。 チェック有り時 常に含める チェックなし時 指定されたフォルダ以降のディレクトリ情報から含める。 |
| 圧縮レベル | 圧縮のレベル(10段階の圧縮レベルを持ちます。) (ZIPファイル時のみ有効です。) (LHAでは、常に-Lha5-の圧縮レベルで保存されます。) none:圧縮せずに追加する Super Farst: Farst: 3: 4: 5: Default:通常用いる圧縮レベル 7: 8: Best:最高レベルで圧縮を行う |
| 同一ファイル名が存在した時の動作は、以下に従う。 | 圧縮ファイルに追加する際に、同一ファイル名が存在した時の動作情報です。 チェック有り時 画面直下のコンボボックス内の動作に従います。 コンボボックス (1)常に上書きする (2)確認メッセージを表示する (3)[Default]更新日時が新しい場合は、上書きする (4)常に書き込まない チェックなし時 デフォルトで更新日時により最新のものの場合に限り上書きされます。 |
| サイズが大きい場合は、以下のテンポラリフォルダを使用する。 | サイズが大きい場合のテンポラリフォルダの使用の有無及びフォルダの指定情報です。(ZIPファイル時のみ有効です。) チェック有り時 画面直下のコンボボックス内のフォルダを使用します。 チェックなし時 テンポラリフォルダは使用しません。 |
| 圧縮処理時は、常にディスクの空容量を確認する。(Windows95以外) | 圧縮ファイルに追加する際に、ファイルを追加・変更する際に、ディスクの空き容量を確認するか否かの動作情報です。(Windows95では、OSの特性上、常にチェックなしとなります。) チェック有り時 常に圧縮処理において必要な空き容量を確認し、空き容量が不足している際は、エラーとし、処理を中止します。 チェックなし時 何もチェックせずに圧縮処理を行います。 稀に、ディスク容量が不足した時にエラーとなった場合は、その圧縮ファイルが壊れることがあります。 |
Extractタブ
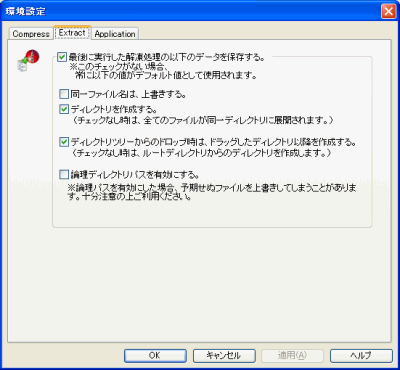
| [ 各項目の意味 ] | |
|---|---|
| 最後に実行した解凍処理のデータを保存する。 | アーカイブファイルのファイルを解凍する時に解凍環境を変更する方法の時に変更された情報の取り扱いを決定する情報です。 チェック有り時 常に有効となり、変更データは、保存されます。 チェックなし時 アーカイブファイルのファイルを解凍する時に解凍環境を変更してもその変更されたデータは保存されません。 そのため、次回の解凍では、変更される前のデータが使用されます。 |
| 同一ファイル名は、上書きする。 | 解凍時に解凍先に同じファイル名が既にあった場合の動作情報です。 チェック有り時 常に上書きされます。 チェックなし時 常に確認メッセージが表示されます。 |
| ディレクトリを作成する | 解凍時にパス情報を有効とし、そのパス情報を元に自動的にフォルダの作成を行うかどうかの情報です。 チェック有り時 常にパス情報が有効となり、解凍先フォルダ配下にパス情報と同一フォルダが存在するか確認し、無ければ自動的に作成します。 チェックなし時 常にパス情報は、無視されます。指定された解凍先フォルダ直下に解凍されます。 |
| ディレクトリツリーからのドロップ時は、ドラッグしたディレクトリ以降を作成する。 | ディレクトリツリーからドラッグ&ドロップにて解凍する場合、解凍先にディレクトリ(フォルダ)をどの位置から作成するかを指定します。 チェック有り時 ドラッグ位置のディレクトリ以降を作成します。 チェックなし時 ルートディレクトリから解凍対象のディレクトリまで全てを作成します。 |
| 論理ディレクトリパスを有効にする。 | 論理パス( ..\ )を有効とし、そのパス情報を追跡し必要であれば自動的にフォルダの作成を行い解凍を実行するかどうかの情報です。 チェック有り時 常に論理パス( ..\ )を有効となり、論理パスに従った解凍処理を実施します。 チェックなし時 常に論理パス( ..\ )は無視されます。親ディレクトリへの論理パス以外は、そのまま有効となります。(デフォルト動作)
※論理パスを有効にした場合、予期せぬファイルを上書きしてしまうことがあります。十分注意の上ご利用ください。
|
Applicationタブ
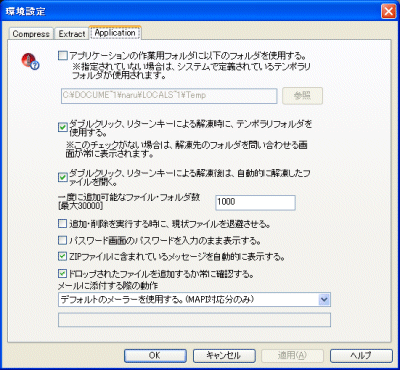
| [ 各項目の意味 ] | |
|---|---|
| アプリケーションの作業用フォルダに以下のフォルダを使用する。 | この情報は、アプリケーション(BeZIP及び自己解凍型作成(CreateOwnMelt))で使用する作業フォルダをどこにするかの情報です。 デフォルトでは、システムで定義されているテンポラリフォルダが使用されます。 チェック有り時 直下に指定されているフォルダが使用されます。常に有効となり、変更データは、保存されます。 チェックなし時 アーカイブファイルにフォルダやファイルを追加する時に圧縮環境を変更してもその変更されたデータは保存されません。 そのため、次回の圧縮では、変更される前のデータが使用されます。 |
| ダブルクリック、リターンキーによる解凍時に、テンポラリフォルダを使用する。
操作方法と注意事項を参照してください。 |
自動解凍(一覧画面から1つのファイルを選択しダブルクリックやリターンキーで自動的に解凍してしまうこと)時に使用するフォルダをアプリケーションで使用しているテンポラリフォルダを使用するかどうかの情報です。 チェック有り時 アプリケーションで使用しているテンポラリフォルダに自動的に解凍されます。 チェックなし時 常に解凍先フォルダ画面が表示されます。 |
| ダブルクリック、リターンキーによる解凍後は、自動的に解凍したファイルを開く。 | 自動解凍(一覧画面から1つのファイルを選択しダブルクリックやリターンキーで自動的に解凍してしまうこと)時に解凍したファイルを自動的にファイル拡張子に関連付けされた形態で開くかどうかの情報です。
チェック有り時 常に自動解凍時には、解凍後にファイルを開きます。 ※関連付けが正しく行われていない場合は、開きません。 チェックなし時 自動解凍時は、解凍のみを行います。 |
| 一度に追加可能なファイル・フォルダ数 [最大30000] |
アーカイブファイルに追加する際に、同時に追加可能なファイル・フォルダ数情報です。 指定された数だけ、ファイルの追加を同時に行うことができます。それを超えた指定を行った場合、指定された数分だけ追加しますが、超えた分は、追加されません。 |
| 追加・削除を実行する時に、現状ファイルを退避させる。 | 追加・削除の作業を行う場合、アーカイブファイルの安全を確保するためにテンポラリフォルダへアーカイブファイルを一旦コピーして作業を行うかどうかの情報です。(ディスク容量に余裕がある場合は、なるべくチェック有りでご使用ください。)
チェック有り時 追加・削除を行う際に一旦アーカイブファイルをコピーし安全を確保します。また、この時、キャンセルボタンは、すばやく反応し、キャンセル時は、全ての追加・削除を中止します。 ※コピーを行う分だけ、作業時間を要します。 チェックなし時 直接、アーカイブファイルを使用し、追加・削除作業を行います。 この時、キャンセルボタンは、実行中の追加・削除ファイルの処理が終了するまで、安全を確保するため、止まりません。 キャンセルされてもキャンセルまでに実行された追加・削除は有効となります。(元には戻りません) ※コピーを行わない分だけ、作業時間は早くなります。 |
| パスワード画面のパスワードを入力のまま表示する。 |
パスワード入力画面(全て)のパスワード入力表示を入力されたまま表示するか否かの情報です。 チェック有り時 入力されたまま表示します。 チェックなし時 ”*”で隠します。 |
| ZIPファイルに含まれているメッセージを自動的に表示する。 | ZIPファイルに含まれているメッセージを自動的に表示するどうかの情報です。 チェック有り時 メッセージが含まれている場合、自動的に表示します。 チェックなし時 メッセージが含まれている場合、自動的に表示しません。 |
| ドロップされたファイルを追加するか常に確認する。 |
アーカイブファイルを開いている時にドロップされたファイルを常に追加処理を行うかどうかの情報です。 チェック有り時 常に確認メッセージを表示します。(バージョン1.xxと同じ動作) チェックなし時 ドロップされたファイルが1つの場合のみ確認します。以外は、自動的に追加処理を行います。 |
| メールに添付する際の動作 | アーカイブファイルをメールに添付する時の動作環境です。 デフォルトのメーラーを使用する 一般的にMAPI対応のメーラー(例)OutLook Express,NetScape,OutLook etc,)をご利用の際は、こちらを選択してください。 以下のコマンドを使用する 直下にコマンドイメージを記述する必要があります。 %1:は、添付ファイル名を設定するイメージです。BeZIPで添付ファイル名に置換えます。コマンドイメージの中には、必ず、%1を入れてください。 例) C:\PROGRA~1\MAIL\MAIL.EXE %1 のような記述を行います。 |