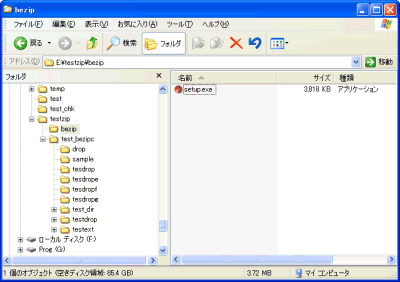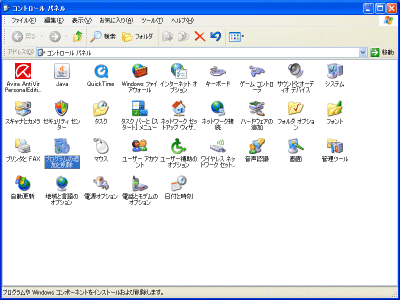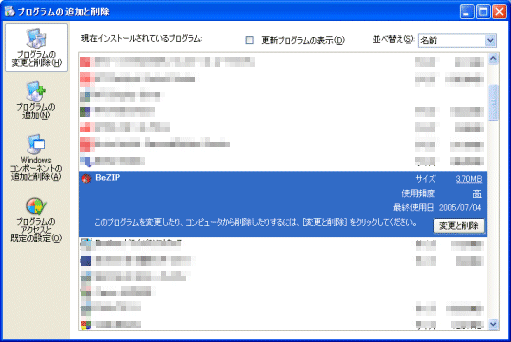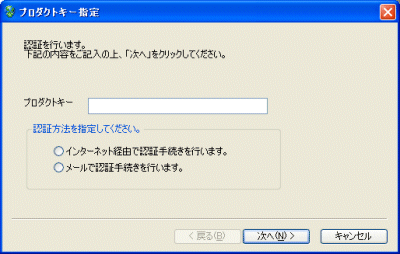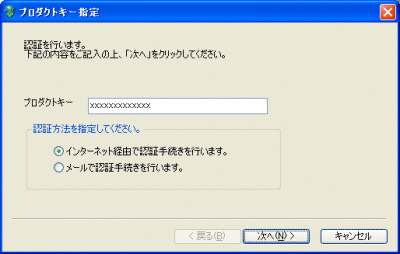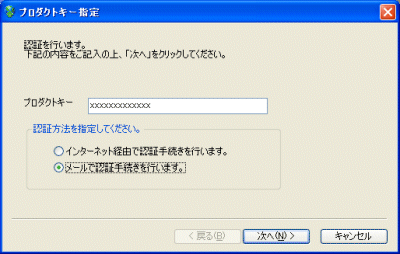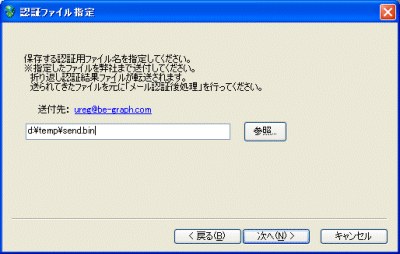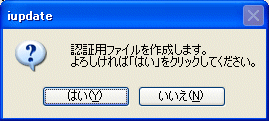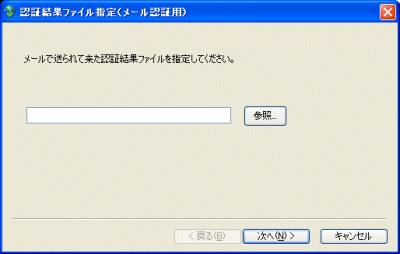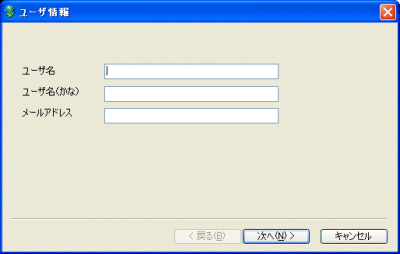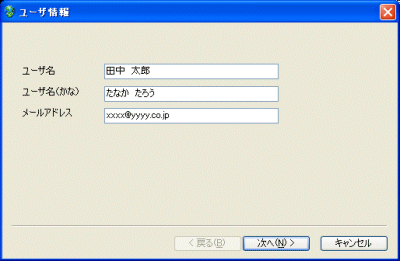※各OSによって画面イメージは、多少異なります。また、アンインストール(削除)時のコントロールパネル及びアプリケーションの追加削除画面については、各OSで異なりますが、基本的な情報は、全て同じです。
各OSの画面になぞってご参照いただけますようお願い申し上げます。
各OSの画面になぞってご参照いただけますようお願い申し上げます。
(1)ダウンロードしたファイル(以下では、setup.exe として説明します)をエクスプローラなどからダブルクリックし、起動します。
(2)自動的にセットアップが起動されると以下の画面が表示され、これから、インストールを行うことを通知します。
※最低20M以上の空きがなければ、正常に動作しません。必ず、ご確認の上、実行してください。
「次へ(N)」をクリックしてインストールを続けます。
「キャンセル」をクリックするとインストールを中止します。
< 戻る | 次へ >
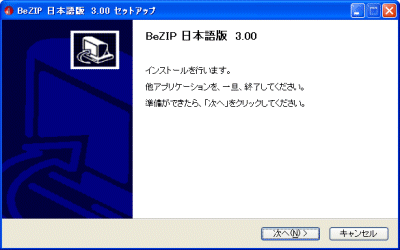
(3)使用許諾契約についての画面が表示されます。使用許諾契約書についてお読みの上、同意なさる場合のみ、画面下の「使用許諾契約条項に同意する」をクリックしてください。クリックすると「次へ(N)」ボタンが有効になります。
(4)インストール先フォルダの指定画面が表示されます。インストール先は、最低20M以上の空きがあることをご確認ください。
(5)インストール実行中画面が表示されます。インストール完了後、下図の画面が表示されます。
(6)アプリケーション(BeZIP)が最初に起動された場合は、必ず、以下の画面が表示されます。
(2)自動的にセットアップが起動されると以下の画面が表示され、これから、インストールを行うことを通知します。
※最低20M以上の空きがなければ、正常に動作しません。必ず、ご確認の上、実行してください。
「次へ(N)」をクリックしてインストールを続けます。
「キャンセル」をクリックするとインストールを中止します。
< 戻る | 次へ >
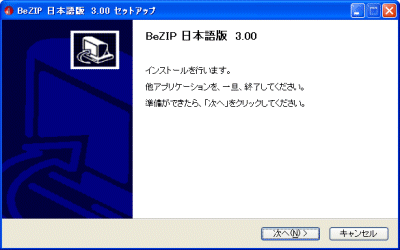
(3)使用許諾契約についての画面が表示されます。使用許諾契約書についてお読みの上、同意なさる場合のみ、画面下の「使用許諾契約条項に同意する」をクリックしてください。クリックすると「次へ(N)」ボタンが有効になります。
同意できない場合は、インストールを行えませんので「キャンセル」をクリックし、インストールを中止してください。
「次へ(N)」をクリックしてインストールを続けます。
「キャンセル」をクリックするとインストールを中止します。
< 戻る | 次へ >
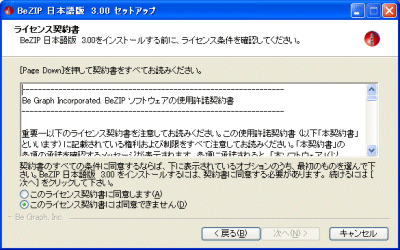
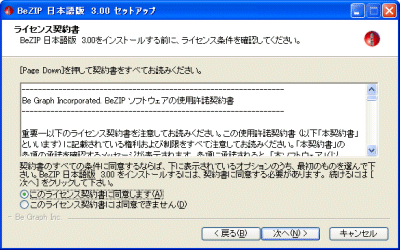
「次へ(N)」をクリックしてインストールを続けます。
「キャンセル」をクリックするとインストールを中止します。
< 戻る | 次へ >
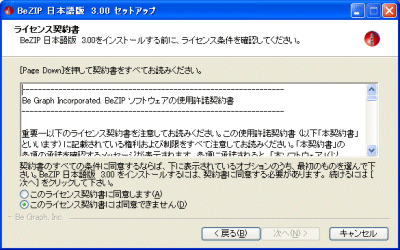
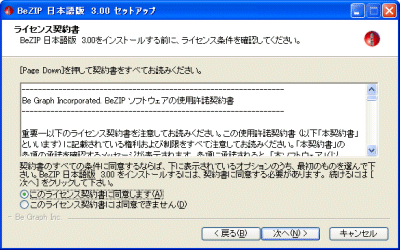
(4)インストール先フォルダの指定画面が表示されます。インストール先は、最低20M以上の空きがあることをご確認ください。
また、必要に応じて「参照(B)」をクリックし、下図の選択画面などからインストール先フォルダを決定してください。
「インストール」をクリックしてインストールを続けます。
「キャンセル」をクリックするとインストールを中止します。
<戻る|次へ>
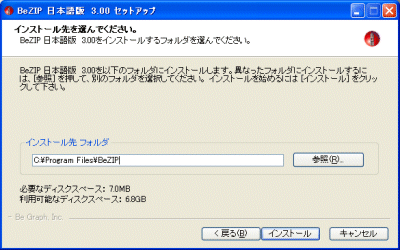
↓参照ボタンクリックで以下の画面が表示されます。
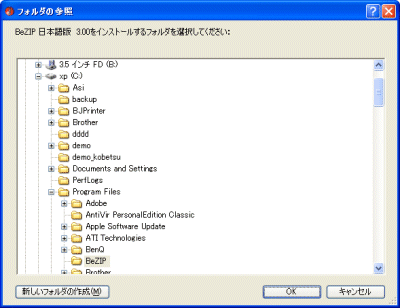
「インストール」でインストール先フォルダが存在しない場合は、フォルダを作成し、インストールを実行します。
「インストール」をクリックしてインストールを続けます。
「キャンセル」をクリックするとインストールを中止します。
<戻る|次へ>
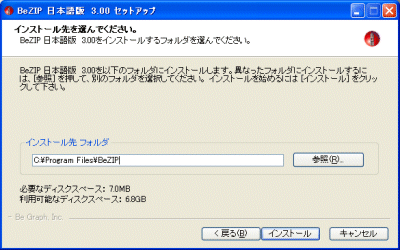
↓参照ボタンクリックで以下の画面が表示されます。
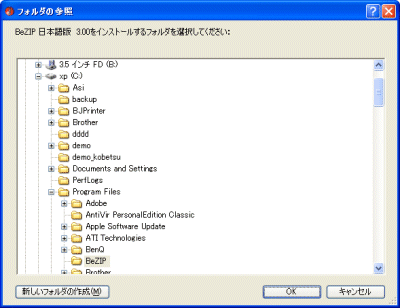
「インストール」でインストール先フォルダが存在しない場合は、フォルダを作成し、インストールを実行します。
(5)インストール実行中画面が表示されます。インストール完了後、下図の画面が表示されます。
「閉じる」をクリックしてインストールを完了します。
<戻る|次へ>

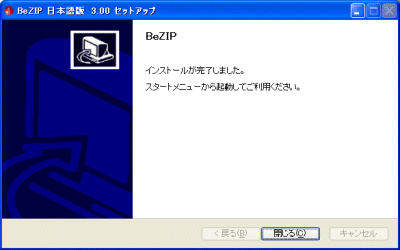
<戻る|次へ>

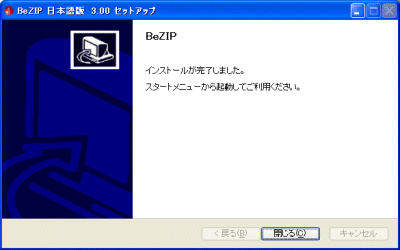
※正常にインストールできなかった場合には、エラーのメッセージが表示されるか、若しくは、システムの再起動が必要であることを通知するか、いずれかが通知されます。
エラーの場合は、システムの再起動や、他アプリケーションが動作しているためにインストールができない状態であることが考えられます。他アプリケーションを全て終了し、再度、実行してみてください。
また、それでも同じエラーが発生する場合は、システムの再起動を行った後に、再度、実行してみてください。
システムの再起動が必要であることが通知された場合は、直ちに指示に従い、システムの再起動を行ってください。
システムの再起動後に、インストールが完了します。インストールが完了していない場合(BeZIPを実行しても動作しない等)は、再起動後、(1)の手順から再度行います。
(6)アプリケーション(BeZIP)が最初に起動された場合は、必ず、以下の画面が表示されます。
既にライセンスをご購入いただいた方は、お手元のライセンスキーから、3.認証手順(インターネット編)あるいは、4.認証手順(メール編)を行ってください。
認証完了では、以下のメッセージは表示されなくなります。
そのまま、30日間の試用をなさる方は、「OK」をクリックし、ご試用ください。
<戻る|次へ>
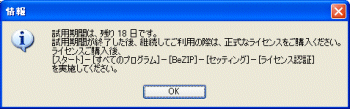
※試用の場合は、30日を超えた場合、以下の画面が表示され、試用できなくなります。その際は、ライセンスをご購入いただけますようお願い申し上げます。
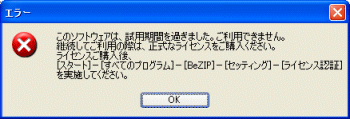
※起動時に、「.zip」(ZIPファイルの拡張子)、「.lzh」(LHAファイルの拡張子)、「.mbz」(マクロファイルの拡張子)のファイルの関連付けがBeZIPとなっていない場合は、以下の画面が表示されます。
通常、「はい(Y)」を選択してください。
ファイルの関連付けができていない場合、「.zip」、「.lzh」の拡張子を持つファイルをエクスプローラなどからダブルクリックしてもBeZIPは、動作しません。
ファイルの関連付けができている場合は、「.zip」、「.lzh」の拡張子を持つファイルをエクスプローラなどからダブルクリックした際BeZIPが、自動的に起動されます。
また、「.mbz」は、マクロファイルのデフォルト拡張子です。 ファイルの関連付けができている場合は、「.mbz」の拡張子を持つファイルをエクスプローラなどからダブルクリックした際、BeZIPマクロが自動的に起動されます。
編集でなく実行されることに注意してください。
また、上級者の方では、この関連付けを行いたくない場合がございます。その際は、
「以降、このメッセージを表示しない。」をチェックし、「いいえ(N)」をクリックしてださい。
以降、BeZIP起動時に、このメッセージは、表示されなくなります。
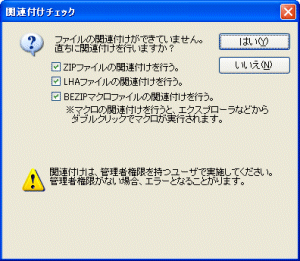
「はい(Y)」をクリックした際は、登録完了時に、以下のメッセージが表示され、登録完了通知を行います。
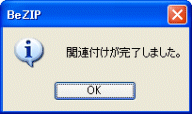
初回起動時は、必ず、以下のメッセージ付きZIPファイルを開きます。
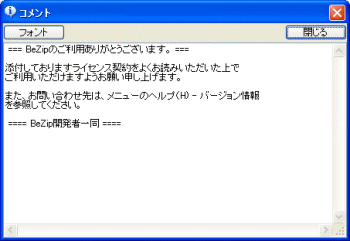
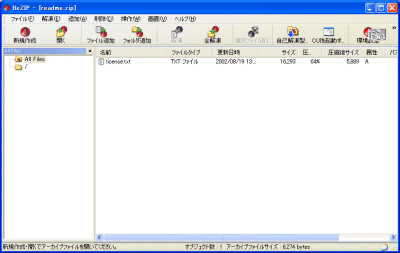
上記画面操作については、ヘルプの画面操作を参照してください。
認証完了では、以下のメッセージは表示されなくなります。
そのまま、30日間の試用をなさる方は、「OK」をクリックし、ご試用ください。
<戻る|次へ>
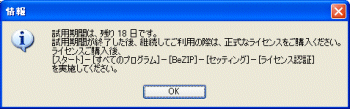
※試用の場合は、30日を超えた場合、以下の画面が表示され、試用できなくなります。その際は、ライセンスをご購入いただけますようお願い申し上げます。
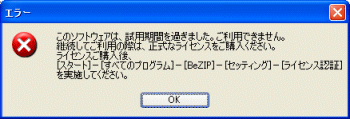
※起動時に、「.zip」(ZIPファイルの拡張子)、「.lzh」(LHAファイルの拡張子)、「.mbz」(マクロファイルの拡張子)のファイルの関連付けがBeZIPとなっていない場合は、以下の画面が表示されます。
通常、「はい(Y)」を選択してください。
ファイルの関連付けができていない場合、「.zip」、「.lzh」の拡張子を持つファイルをエクスプローラなどからダブルクリックしてもBeZIPは、動作しません。
ファイルの関連付けができている場合は、「.zip」、「.lzh」の拡張子を持つファイルをエクスプローラなどからダブルクリックした際BeZIPが、自動的に起動されます。
また、「.mbz」は、マクロファイルのデフォルト拡張子です。 ファイルの関連付けができている場合は、「.mbz」の拡張子を持つファイルをエクスプローラなどからダブルクリックした際、BeZIPマクロが自動的に起動されます。
編集でなく実行されることに注意してください。
また、上級者の方では、この関連付けを行いたくない場合がございます。その際は、
「以降、このメッセージを表示しない。」をチェックし、「いいえ(N)」をクリックしてださい。
以降、BeZIP起動時に、このメッセージは、表示されなくなります。
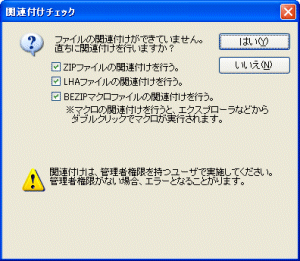
「はい(Y)」をクリックした際は、登録完了時に、以下のメッセージが表示され、登録完了通知を行います。
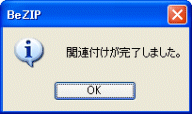
初回起動時は、必ず、以下のメッセージ付きZIPファイルを開きます。
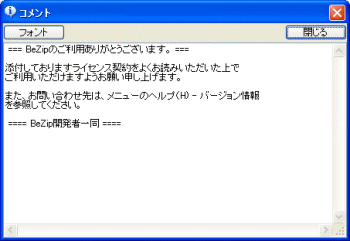
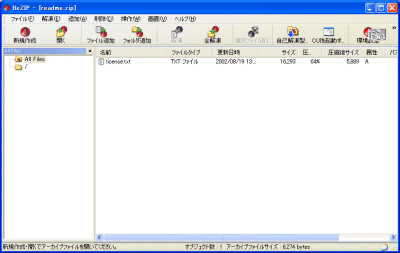
上記画面操作については、ヘルプの画面操作を参照してください。
(1)コントロールパネルの「アプリケーションの追加削除」を選択し、実行します。
(2)「アプリケーションの追加削除」実行すると、以下の画面が表示され、リスト内から「BeZIP」の項目を選択し「追加と削除(R)」をクリックします。
(3)「追加と削除(R)」をクリックすると、確認メッセージが表示されます。
アンインストール(削除)を行う場合は、「はい」をクリックします。
アンインストール(削除)を取りやめる場合は、「いいえ」をクリックします。
(4)「はい」をクリックすると、アンインストール(削除)が開始します。アンインストール(削除)が正常に終了した場合は、以下の画面が表示されます。
「OK」をクリックし、アンインストール(削除)が終了します。
(2)「アプリケーションの追加削除」実行すると、以下の画面が表示され、リスト内から「BeZIP」の項目を選択し「追加と削除(R)」をクリックします。
(3)「追加と削除(R)」をクリックすると、確認メッセージが表示されます。
アンインストール(削除)を行う場合は、「はい」をクリックします。
アンインストール(削除)を取りやめる場合は、「いいえ」をクリックします。
(4)「はい」をクリックすると、アンインストール(削除)が開始します。アンインストール(削除)が正常に終了した場合は、以下の画面が表示されます。
「OK」をクリックし、アンインストール(削除)が終了します。
<戻る|次へ>


※アンインストールが完了した後は、システムの再起動を必ず実施してください。実施しない場合、ファイルが完全に削除されません。必ず、システムの再起動を行ってください。システムの再起動が完了した後、完全にファイルは削除されます。
インターネットによる認証手続きは、お使いいただくユーザ様にて、プロダクトキーを入力いただくことで、簡単に認証手続きが行えるものです。
※オンラインで認証ができない(インターネットへ接続できない)PCなどでインストールされた場合には、4.認証手順(メール編)をご利用ください。
※認証手続きでは、ユーザ登録は行いませんのでご注意ください。
ユーザ登録を行いたい場合は、5.ユーザ登録手順(インターネット編)あるいは、6.ユーザ登録手順(メール編)を行ってください。
(1)「スタート」ボタンをクリックし、「すべてのプログラム」→「BeZIP」→「セッティング」→「ライセンス認証」をクリックします。
(2)起動画面の「プロダクトキー」にご購入時のキーを間違いのないように入力します。
また、「インターネット経由で認証手続きを行います」をクリックします。
※大文字、小文字の区別がありますので、ご注意ください。
全ての入力が完了したら、「次へ」をクリックします。
(3)以下の確認画面が表示されます。
インターネットに接続可能状態であることを確認し、「はい」をクリックします。
※多少時間がかかることがありますので、そのままで、しばらくお待ちください。
(4)正常に終了した場合、以下のような画面が表示されます。
「完了」をクリックし、BeZIPを起動してみます。
BeZIPで「試用期間」等のメッセージが表示されなくなったら、正常に認証できています。
※オンラインで認証ができない(インターネットへ接続できない)PCなどでインストールされた場合には、4.認証手順(メール編)をご利用ください。
※認証手続きでは、ユーザ登録は行いませんのでご注意ください。
ユーザ登録を行いたい場合は、5.ユーザ登録手順(インターネット編)あるいは、6.ユーザ登録手順(メール編)を行ってください。
(1)「スタート」ボタンをクリックし、「すべてのプログラム」→「BeZIP」→「セッティング」→「ライセンス認証」をクリックします。
<戻る|次へ>
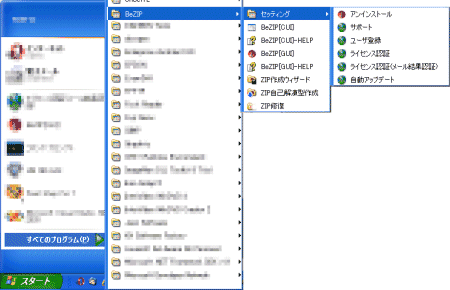
ライセンス認証、ユーザ登録、自動アップデートなどを実施する場合、以下の画面が表示され、管理者権限のユーザで実行するように促します。
管理者権限のユーザでない場合は、失敗することがあります。失敗した場合は、正しくインストールができなくなり、試用期間が0日となってしまうことがあります。
十分、ご注意ください。
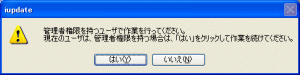
(参考)
※Windows (R) Vista以外では、上記のような画面となります。
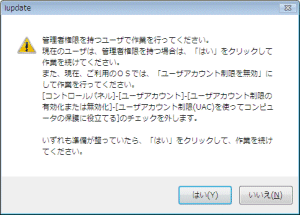
(参考)
※Windows (R) Vistaでは、上記のような画面となります。
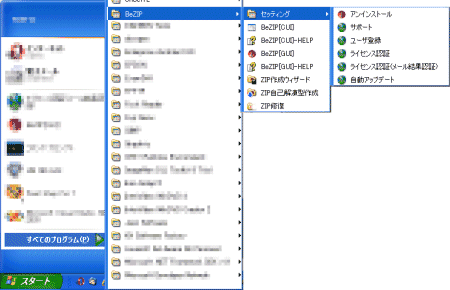
ライセンス認証、ユーザ登録、自動アップデートなどを実施する場合、以下の画面が表示され、管理者権限のユーザで実行するように促します。
管理者権限のユーザでない場合は、失敗することがあります。失敗した場合は、正しくインストールができなくなり、試用期間が0日となってしまうことがあります。
十分、ご注意ください。
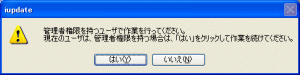
(参考)
※Windows (R) Vista以外では、上記のような画面となります。
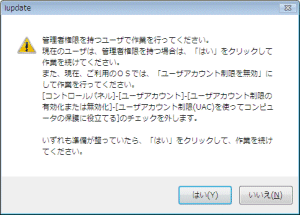
(参考)
※Windows (R) Vistaでは、上記のような画面となります。
(2)起動画面の「プロダクトキー」にご購入時のキーを間違いのないように入力します。
また、「インターネット経由で認証手続きを行います」をクリックします。
※大文字、小文字の区別がありますので、ご注意ください。
全ての入力が完了したら、「次へ」をクリックします。
(3)以下の確認画面が表示されます。
インターネットに接続可能状態であることを確認し、「はい」をクリックします。
※多少時間がかかることがありますので、そのままで、しばらくお待ちください。
(4)正常に終了した場合、以下のような画面が表示されます。
「完了」をクリックし、BeZIPを起動してみます。
BeZIPで「試用期間」等のメッセージが表示されなくなったら、正常に認証できています。
<戻る|次へ>
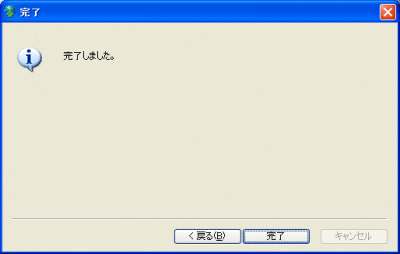
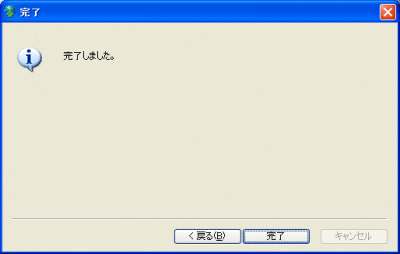
※正常に認証できなかった場合には、エラーのメッセージが表示されます。
エラーの場合は、再度、認証を行ってみるか、4.認証手順(メール編)にて認証を手動で行ってください。
それでも、認証がうまくいかない場合は、お問合せください。
メールによる認証手続きは、お使いいただくユーザ様にて、認証用ファイルを作成していただき、
作成いただきました認証用ファイルを弊社あてへメールで送付いただきます。
弊社では、送付いただきました認証用ファイルから認証結果ファイルを作成し、ユーザ様へ作成した認証結果ファイルを 返信します。
送付されてきた認証結果ファイルから、お使いいただくユーザ様にて、認証手続き(結果認証)をおこない、完了となります。
手間がかかりますが、オンラインで認証ができない(インターネットへ接続できない)PCなどでインストールされた場合には、この認証方法にて認証手続きを完了してください。
※インターネットへの接続が可能な場合は、3.認証手順(インターネット編)をご利用ください。
簡単な作業で認証が行えます。
※認証手続きでは、ユーザ登録は行いませんのでご注意ください。
ユーザ登録を行いたい場合は、5.ユーザ登録手順(インターネット編)あるいは、6.ユーザ登録手順(メール編)を行ってください。
(1)「スタート」ボタンをクリックし、「すべてのプログラム」→「BeZIP」→「セッティング」→「ライセンス認証」をクリックします。
(2)起動画面の「プロダクトキー」にご購入時のキーを間違いのないように入力します。
また、「メールで認証手続きを行います」をクリックします。
※大文字、小文字の区別がありますので、ご注意ください。
全ての入力が完了したら、「次へ」をクリックします。
(3)ファイル名指定画面が表示されます。
メールでビーグラフサポートセンターへ送付するファイル名を指定します。
全ての入力が完了したら、「次へ」をクリックします。
(4)以下の確認画面が表示されます。
ファイル名など入力情報に誤りがないか確認し、「はい」をクリックします。
(5)正常に終了した場合、以下のような画面が表示されます。
「完了」をクリックし、指定したファイルが作成されたことを確認します。
また、指定したファイルを(3)で表示されている画面に記載されているメールアドレスへ送付します。
(6)ビーグラフサポートセンターから認証ファイルが送られてきた時は、
「スタート」ボタンをクリックし、「すべてのプログラム」→「BeZIP」→「セッティング」→「ライセンス認証(メール結果認証)」をクリックします。
(7)ファイル名指定画面が表示されます。
メール送られてきたファイルを指定します。
全ての入力が完了したら、「次へ」をクリックします。
(8)以下の確認画面が表示されます。
ファイル名など入力情報に誤りがないか確認し、「はい」をクリックします。
(9)正常に終了した場合、以下のような画面が表示されます。
「完了」をクリックし、BeZIPを起動してみます。
BeZIPで「試用期間」等のメッセージが表示されなくなったら、正常に認証できています。
弊社では、送付いただきました認証用ファイルから認証結果ファイルを作成し、ユーザ様へ作成した認証結果ファイルを 返信します。
送付されてきた認証結果ファイルから、お使いいただくユーザ様にて、認証手続き(結果認証)をおこない、完了となります。
手間がかかりますが、オンラインで認証ができない(インターネットへ接続できない)PCなどでインストールされた場合には、この認証方法にて認証手続きを完了してください。
※インターネットへの接続が可能な場合は、3.認証手順(インターネット編)をご利用ください。
簡単な作業で認証が行えます。
※認証手続きでは、ユーザ登録は行いませんのでご注意ください。
ユーザ登録を行いたい場合は、5.ユーザ登録手順(インターネット編)あるいは、6.ユーザ登録手順(メール編)を行ってください。
(1)「スタート」ボタンをクリックし、「すべてのプログラム」→「BeZIP」→「セッティング」→「ライセンス認証」をクリックします。
(2)起動画面の「プロダクトキー」にご購入時のキーを間違いのないように入力します。
また、「メールで認証手続きを行います」をクリックします。
※大文字、小文字の区別がありますので、ご注意ください。
全ての入力が完了したら、「次へ」をクリックします。
(3)ファイル名指定画面が表示されます。
メールでビーグラフサポートセンターへ送付するファイル名を指定します。
全ての入力が完了したら、「次へ」をクリックします。
(4)以下の確認画面が表示されます。
ファイル名など入力情報に誤りがないか確認し、「はい」をクリックします。
(5)正常に終了した場合、以下のような画面が表示されます。
「完了」をクリックし、指定したファイルが作成されたことを確認します。
また、指定したファイルを(3)で表示されている画面に記載されているメールアドレスへ送付します。
送付メールには、お手数でございますが、以下の事項をご記入ください。
※折り返し、ビーグラフサポートセンターからファイルが送られてきます。
送られてきたファイルを適当なフォルダへ保存し、(6)の手順を行ってください。
弊社では、迅速にて対応しておりますが、返信までに最長で2営業日かかることがありますことをご容赦ください。
- 氏名
- ふりがな
- 返信先メールアドレス
- プロダクトキー
※折り返し、ビーグラフサポートセンターからファイルが送られてきます。
送られてきたファイルを適当なフォルダへ保存し、(6)の手順を行ってください。
弊社では、迅速にて対応しておりますが、返信までに最長で2営業日かかることがありますことをご容赦ください。
(6)ビーグラフサポートセンターから認証ファイルが送られてきた時は、
「スタート」ボタンをクリックし、「すべてのプログラム」→「BeZIP」→「セッティング」→「ライセンス認証(メール結果認証)」をクリックします。
(7)ファイル名指定画面が表示されます。
メール送られてきたファイルを指定します。
全ての入力が完了したら、「次へ」をクリックします。
(8)以下の確認画面が表示されます。
ファイル名など入力情報に誤りがないか確認し、「はい」をクリックします。
(9)正常に終了した場合、以下のような画面が表示されます。
「完了」をクリックし、BeZIPを起動してみます。
BeZIPで「試用期間」等のメッセージが表示されなくなったら、正常に認証できています。
インターネットによるユーザ登録手続きは、お使いいただくユーザ様にて、必要事項(お名前、ふりがな、メールアドレス)を入力いただくことで、簡単にユーザ登録手続きが行えるものです。
※オンラインでユーザ登録ができない(インターネットへ接続できない)PCなどでインストールされた場合には、6.ユーザ登録手順(メール編)をご利用ください。
(1)「スタート」ボタンをクリックし、「すべてのプログラム」→「BeZIP」→「セッティング」→「ユーザ登録」をクリックします。
(2)起動画面の「お名前」、「ふりがな」、「メールアドレス」に登録する情報を間違いのないように入力します。
全ての入力が完了したら、「次へ」をクリックします。
(3)以下の確認画面が表示されます。
メールアドレスなど入力情報に誤りがないか確認し、「はい」をクリックします。
(4)正常に終了した場合、以下のような画面が表示されます。
「完了」をクリックし、終了します。
※オンラインでユーザ登録ができない(インターネットへ接続できない)PCなどでインストールされた場合には、6.ユーザ登録手順(メール編)をご利用ください。
(1)「スタート」ボタンをクリックし、「すべてのプログラム」→「BeZIP」→「セッティング」→「ユーザ登録」をクリックします。
(2)起動画面の「お名前」、「ふりがな」、「メールアドレス」に登録する情報を間違いのないように入力します。
全ての入力が完了したら、「次へ」をクリックします。
(3)以下の確認画面が表示されます。
メールアドレスなど入力情報に誤りがないか確認し、「はい」をクリックします。
(4)正常に終了した場合、以下のような画面が表示されます。
「完了」をクリックし、終了します。
メールによるユーザ登録手続きは、お使いいただくユーザ様にて、必要事項(お名前、ふりがな、メールアドレス、プロダクトキー)をご記入いただき、メールにて弊社まで送付いただけますとユーザ登録を行います。
※オンラインでユーザ登録ができる(インターネットへ接続できる)PCなどでインストールされた場合には、5.ユーザ登録手順(インターネット編)をご利用ください。簡単・便利です。
(1)下記の内容をご記入の上、弊社( )宛へメール送付ください。
)宛へメール送付ください。
※オンラインでユーザ登録ができる(インターネットへ接続できる)PCなどでインストールされた場合には、5.ユーザ登録手順(インターネット編)をご利用ください。簡単・便利です。
(1)下記の内容をご記入の上、弊社(
 )宛へメール送付ください。
)宛へメール送付ください。
送付メールには、お手数でございますが、以下の事項をご記入ください。
※折り返し、ビーグラフサポートセンターからユーザ登録のお知らせが送られてきます。
弊社では、迅速にて対応しておりますが、返信までに最長で2営業日かかることがありますことをご容赦ください。
- 氏名
- ふりがな
- 登録(返信先)メールアドレス
- プロダクトキー
※折り返し、ビーグラフサポートセンターからユーザ登録のお知らせが送られてきます。
弊社では、迅速にて対応しておりますが、返信までに最長で2営業日かかることがありますことをご容赦ください。
インターネット経由で本アプリケーションの自動アップデートを行います。
ライセンス認証後、ご利用可能となりますので、あらかじめご了承ください。
また、本アップデートでは、現在のソフトウェアバージョンが最新か、弊社ウェブサイトへ問合せを行い、最新でない場合に限り、アップデート用のセットアップ実行ファイルをダウンロードします。
ダウンロードしたアップデート用のセットアップ実行ファイルを自動で実行しますので、あとは、画面にしたがってください。(基本的にエラーが発生しない限り、全て自動で行われます。)
※自動アップデートを起動する前に、本アプリケーション並びに他のアプリケーションを終了してください。
正しく動作しないことがあります。
(1)「スタート」ボタンをクリックし、「すべてのプログラム」→「BeZIP」→「セッティング」→「自動アップデート」をクリックします。
以下の確認画面が表示されます。
インターネットに接続可能か、また、アプリケーションを全て終了しているか確認の上、「はい」をクリックします。
(2)正常に終了した場合、以下のような画面が表示されます。
「完了」をクリックし、終了します。
また、最新バージョンであれば、その由、メッセージが表示されます。
ライセンス認証後、ご利用可能となりますので、あらかじめご了承ください。
また、本アップデートでは、現在のソフトウェアバージョンが最新か、弊社ウェブサイトへ問合せを行い、最新でない場合に限り、アップデート用のセットアップ実行ファイルをダウンロードします。
ダウンロードしたアップデート用のセットアップ実行ファイルを自動で実行しますので、あとは、画面にしたがってください。(基本的にエラーが発生しない限り、全て自動で行われます。)
※自動アップデートを起動する前に、本アプリケーション並びに他のアプリケーションを終了してください。
正しく動作しないことがあります。
(1)「スタート」ボタンをクリックし、「すべてのプログラム」→「BeZIP」→「セッティング」→「自動アップデート」をクリックします。
以下の確認画面が表示されます。
インターネットに接続可能か、また、アプリケーションを全て終了しているか確認の上、「はい」をクリックします。
(2)正常に終了した場合、以下のような画面が表示されます。
「完了」をクリックし、終了します。
また、最新バージョンであれば、その由、メッセージが表示されます。
メールクライアントソフトを用いることなく、インターネットによるサポート(問合せなど)情報を弊社へ送信することができます。
※オンラインでユーザ登録ができない(インターネットへ接続できない)PCなどでインストールされた場合には、インターネットに接続可能なPCから弊社のウェブサイトにてお知らせください。
(1)「スタート」ボタンをクリックし、「すべてのプログラム」→「BeZIP」→「セッティング」→「サポート」をクリックします。
起動画面の「お名前」、「ふりがな」、「メールアドレス」を間違いのないように入力します。
全ての入力が完了したら、「次へ」をクリックします。
※既にユーザ登録されていましたら、ここにユーザ登録した情報が自動的に表示されます。
また、1回以上、サポート手続きを行っていた時は、最後にご利用になった時の「お名前」、「ふりがな」、「メールアドレス」が自動的に表示されます。
(2)以下の確認画面が表示されます。
サポート情報(お問合せなど)の内容を記入し、「次へ」をクリックします。
(3)以下の確認画面が表示されます。
サポート情報の入力情報に誤りがないか確認し、「はい」をクリックします。
(4)正常に終了した場合、以下のような画面が表示されます。
「完了」をクリックし、終了します。
※オンラインでユーザ登録ができない(インターネットへ接続できない)PCなどでインストールされた場合には、インターネットに接続可能なPCから弊社のウェブサイトにてお知らせください。
(1)「スタート」ボタンをクリックし、「すべてのプログラム」→「BeZIP」→「セッティング」→「サポート」をクリックします。
起動画面の「お名前」、「ふりがな」、「メールアドレス」を間違いのないように入力します。
全ての入力が完了したら、「次へ」をクリックします。
※既にユーザ登録されていましたら、ここにユーザ登録した情報が自動的に表示されます。
また、1回以上、サポート手続きを行っていた時は、最後にご利用になった時の「お名前」、「ふりがな」、「メールアドレス」が自動的に表示されます。
(2)以下の確認画面が表示されます。
サポート情報(お問合せなど)の内容を記入し、「次へ」をクリックします。
(3)以下の確認画面が表示されます。
サポート情報の入力情報に誤りがないか確認し、「はい」をクリックします。
(4)正常に終了した場合、以下のような画面が表示されます。
「完了」をクリックし、終了します。