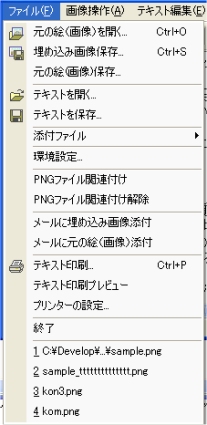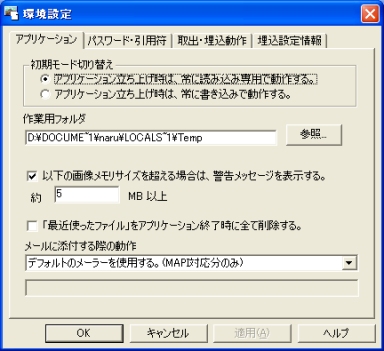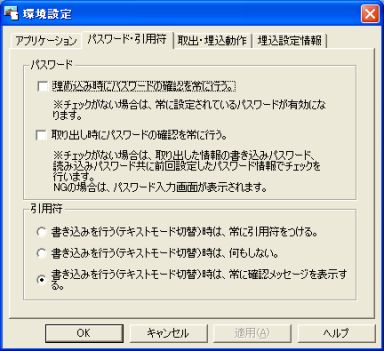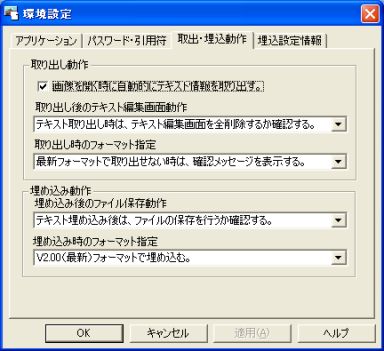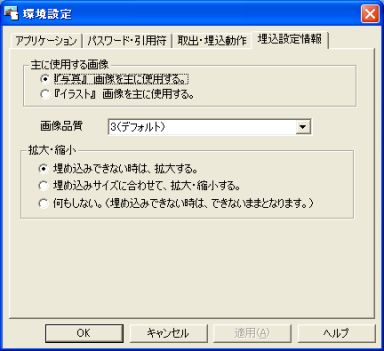| 項目 |
R |
W |
説明 |
| 初期モード切り替え |
× |
○ |
この情報は、テキスト編集のモード切替をアプリケーション立ち上げ時に、書き込み 或いは 読込み専用で立ち上げるかを設定するものです。
『・・・・・書き込みで動作する。』
の場合、アプリケーションの立ち上げ時点で書き込み状態となります。 |
| 作業用フォルダ |
○ |
○ |
PaintPostCardで使用する作業用フォルダを指定します。
デフォルトでは、そのシステム或いはユーザが使用可能なテンポラリフォルダとなります。
添付ファイルや、一時退避領域として使用されるため十分な空きエリアのあるドライブを指定してください。 |
| 以下の画像メモリサイズを超える場合は、警告メッセージを表示する。 |
○ |
○ |
この情報は、画像情報から取り出し・埋め込みを行う際に画像情報のメモリサイズが直下のメモリサイズを超える場合に確認メッセージを表示するか否かの情報です。
チェック有り時
直下の指定しているメモリサイズを超える場合は、確認メッセージが表示されます。
チェックなし時
メモリサイズは無視されます。
そのため、異常に大きな画像などを取り扱う場合に、処理を中断できなくなります。 |
| 「最近使ったファイル」をアプリケーション終了時に全て削除する。 |
○ |
○ |
「最近使ったファイル」の履歴を終了時に削除するか否かの情報です。
チェック有り時
「最近使ったファイル」の履歴をアプリケーション終了時に削除します。
チェックなし時
「最近使ったファイル」の履歴をアプリケーション終了時に削除しません。
そのため、4ファイルまで、「最近使ったファイル」の履歴が残ります。
|
| メールに添付する際の動作 |
○ |
○ |
アーカイブファイルをメールに添付する時の動作環境です。
デフォルトのメーラーを使用する
一般的にMAPI対応のメーラー(例)OutLook Express,NetScape,OutLook etc,)をご利用の際は、こちらを選択してください。
以下のコマンドを使用する
直下にコマンドイメージを記述する必要があります。
%1:は、添付ファイル名を設定するイメージです。BeZIPで添付ファイル名に置換えます。コマンドイメージの中には、必ず、%1を入れてください。
例)
C:\PROGRA~1\MAIL\MAIL.EXE %1
のような記述を行います。
|
| 項目 |
R |
W |
説明 |
| 画像を開く時に自動的にテキスト情報を読み込む |
○ |
○ |
この情報は、画像を開いた時にその画像がフルカラー(24bit以上)の場合、画像情報から、テキスト情報及び添付ファイル情報を自動的に取り出すか否かの情報です。
チェック有り時
画像を開く時に自動的に取り出します。
チェックなし時
画像を開く時は、画像情報を表示するのみです。
テキスト情報及び添付ファイル情報を取り出す時は、手動で行う必要があります。 |
| 取り出し後のテキスト編集画面動作 |
○ |
○ |
取り出しを行う時に、テキスト編集エリアの初期化を行うか否かの情報です。
『・・・全削除する』の場合、
取り出し動作を行うとテキスト編集エリアは、初期化されます。
『・・・全削除しない』の場合、
取り出し動作を行うときにテキスト編集エリアは、初期化されず、取り出し情報が存在しなかった場合のみ、現在のテキスト編集エリアの情報は残ります。
『・・・全削除するか確認する』の場合、
取り出し動作を行う時に確認画面を表示します。 |
| 取り出し時のフォーマット指定 |
○ |
○ |
取り出し時のフォーマット指定を行うか否かの情報です。
『・・・確認メッセージを表示する。』の場合、
常に取り込み時は、最新のフォーマットで取り出しを行います。取り出しできない場合は、旧バージョンで取り出すか確認メッセージを表示します。
『・・・自動で旧フォーマットで取り出す。』の場合、
常に取り込み時は、最新のフォーマットで取り出しを行います。取り出しできない場合は、自動的に旧バージョンで取り出します。
『V2.00(最新)フォーマットでのみ取り出す。』の場合、
常に取り込み時は、最新のフォーマットで取り出しを行います。取り出しできない場合は、取り出しNGとしてエラー終了します。
『V1.00(旧)フォーマットでのみ取り出す。』の場合、
常に取り込み時は、旧フォーマットで取り出しを行います。取り出しできない場合は、取り出しNGとしてエラー終了します。
|
| 埋め込み後のファイル保存動作 |
× |
○ |
埋め込みが完了した後にファイル保存の動作を行うか否かの情報です。
『・・・ファイルの保存を行う。』の場合、
常に埋め込み完了後、ファイル保存動作を行います。
『・・・ファイルの保存を行わない。』の場合、
常に埋め込み完了後何もしません。ファイル保存は、手動で行う必要があります。
『・・・ファイルの保存するか確認する。』の場合、
常に埋め込み完了後、確認画面が表示されます。
|
| 埋め込み時のフォーマット指定 |
× |
○ |
埋め込みが完了した後にファイル保存の動作を行うか否かの情報です。
『V2.00(最新)フォーマットで埋め込む。』の場合、
常に埋め込み時は、V2.00(最新)フォーマットで埋め込みを行います。
『V1.00(旧)フォーマットで埋め込む。』の場合、
常に埋め込み時は、V1.00(旧)フォーマットで埋め込みを行います。
|