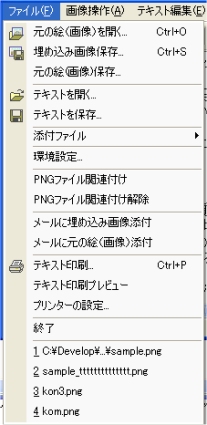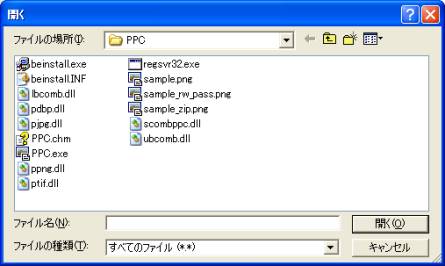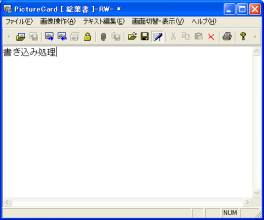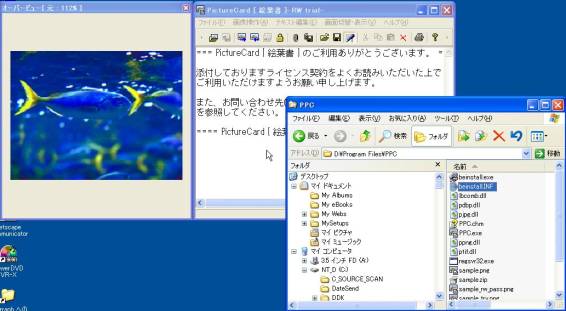PaintPostCard
既にあるテキストファイルを開く
既にあるテキストファイルを開く
既にあるテキストファイルを開く方法について説明します。
既にあるテキストファイルを開く方法としては、2つの方法があります。
Readerは、この機能を使用することができません。
また、書き込みパスワードが掛かったままの状態では、この機能を使用することができません。
その際は、一旦、書き込みモードの切り替えや、添付ファイルの保存などで書き込みパスワードを設定することで、この機能を使用することができます。
メニュー及びツールバーを使用する方法
(1)メニュー のテキストを開く 或いは ツールバーの『 』 をクリックする。
』 をクリックする。
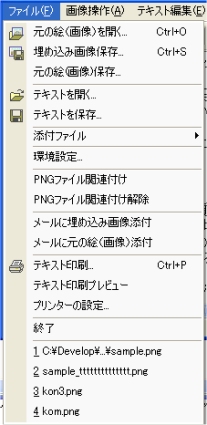
メニュー画面イメージ
(2)ファイル名を指定する。
(1)にて以下の画面が表示されます。そこで、開きたい画像ファイルを選択し、「開く(O)」をクリックしてください。
「キャンセル」は、既にある画像ファイルを開く を中止します。
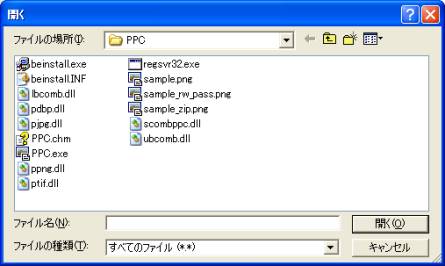
ファイル指定画面イメージ
既にPaintPostCardで編集中のテキスト情報があった場合は、以下の画面が表示されます。
「OK」をクリックし、現在のテキスト情報編集情報を破棄し、テキストファイルを開きます。
「キャンセル」をクリックし、ドロップされたテキストファイルを開きません。

開いた直後のテキスト編集エリア画面表示は下図のような表示となります。
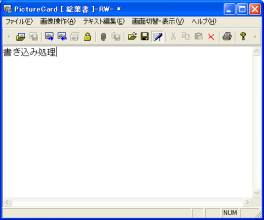
既にあるテキストファイルを開いた直後の画面イメージ
(3)開いた画像にテキストや添付ファイルを埋め込みたい。
開いた画像にテキストや添付ファイルを埋め込みたい場合は、以下を参照してください。
- 画像にテキストを埋め込む
- 画像にファイルを埋め込む
ドラッグ&ドロップを使用する方法
(1)エクスプローラから開きたい画像ファイルを選択し、エクスプローラからPaintPostCard(テキスト編集画面)へドラッグ&ドロップする。
※複数のファイルを選択しないでください。
仮に複数選択しても1番目に選択されたファイルのみが有効となります。
マウス操作で、PaintPostCardのテキスト編集画面まで、ドラッグし、そこで、マウスボタンを離し、ドロップします。
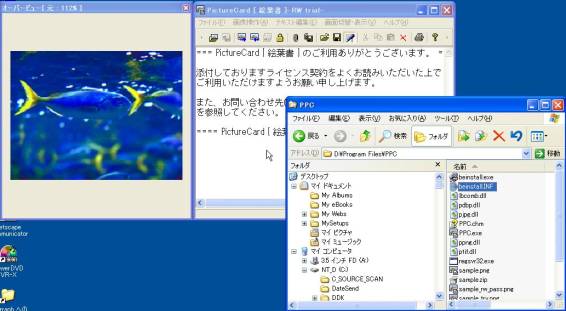
PaintPostCardが何も開いていない状態では、そのまま、テキストファイルを開くことができます。
既にPaintPostCardで編集中のテキスト情報があった場合は、以下の画面が表示されます。
「OK」をクリックし、現在のテキスト情報編集情報を破棄し、テキストファイルを開きます。
「キャンセル」をクリックし、ドロップされたテキストファイルを開きません。

Copyright(c)2002-2003 Be Graph Incorporated. All rights reserved
』 をクリックする。