アーカイブファイルにフォルダを追加する方法について説明します。
アーカイブファイルにフォルダを追加する方法としては、2つの方法があります。
※実行ファイル形式(拡張子.exe)のアーカイブファイルを編集しようとした場合、以下の確認画面が表示されます。
自己解凍型ファイルである場合、編集を行うと自己解凍型を実行しても動作しなくなることがあります。

メニューを使用する方法
(1)アーカイブファイルを開きます。

メニュー画面イメージ
(3)開いたファイルに追加したいフォルダを指定する。
(1)アーカイブファイルを開きます。
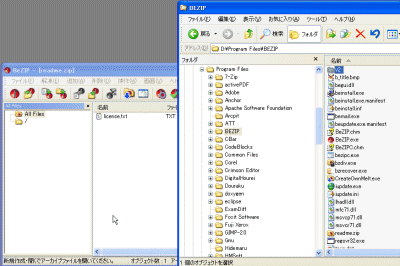
(4)フォルダを追加する。
アーカイブファイルにフォルダを追加する方法としては、2つの方法があります。
※実行ファイル形式(拡張子.exe)のアーカイブファイルを編集しようとした場合、以下の確認画面が表示されます。
自己解凍型ファイルである場合、編集を行うと自己解凍型を実行しても動作しなくなることがあります。

メニューを使用する方法
(1)アーカイブファイルを開きます。
以下のいずれかによりアーカイブファイルを開きます。
(2)メニューのフォルダ追加 をクリックする。
メニュー画面イメージ
以下の画面は、メニューのフォルダ追加 をクリックしたときに表示される画面です。
追加したフォルダを選択し、「圧縮実行(E)」をクリックしてください。
現在、開いているアーカイブファイルに指定されたフォルダ以下の全てのファイルが追加されます。
「詳細設定」では、圧縮時の動作情報を詳細に設定することができます。詳しくは、「アーカイブファイルにフォルダやファイルを追加する時に圧縮情報を変更する」を参照してください。
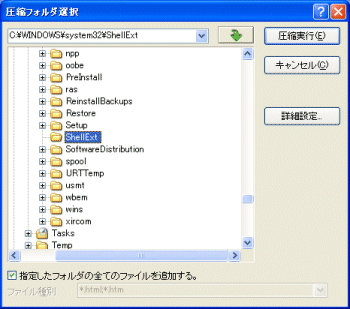
フォルダ選択画面イメージ
フォルダが追加された後は、以下のように一覧表示内に追加したファイル情報が表示されます。
ここで、パス名に指定したフォルダの論理パスが表示されることに注意してください。
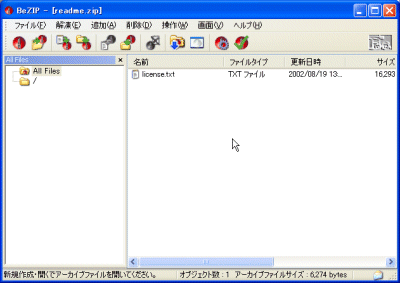
ファイル追加後の画面イメージ
ドラッグ&ドロップを使用する方法追加したフォルダを選択し、「圧縮実行(E)」をクリックしてください。
現在、開いているアーカイブファイルに指定されたフォルダ以下の全てのファイルが追加されます。
「詳細設定」では、圧縮時の動作情報を詳細に設定することができます。詳しくは、「アーカイブファイルにフォルダやファイルを追加する時に圧縮情報を変更する」を参照してください。
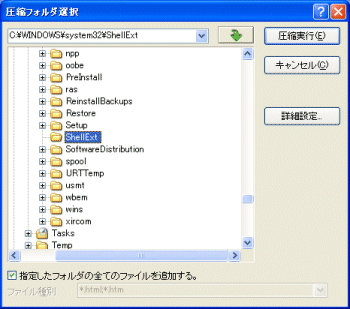
フォルダ選択画面イメージ
フォルダが追加された後は、以下のように一覧表示内に追加したファイル情報が表示されます。
ここで、パス名に指定したフォルダの論理パスが表示されることに注意してください。
フィルターの掛け方
ここで、フォルダ配下のファイル種別を指定することもできます。
ファイル種別を指定するには、「指定したフォルダの全てのファイルを追加する」のチェックを外して、 ファイル種別の欄に、フィルターをかけるワイルドカード有りの指定を行ってください。
ここで、フォルダ配下のファイル種別を指定することもできます。
ファイル種別を指定するには、「指定したフォルダの全てのファイルを追加する」のチェックを外して、 ファイル種別の欄に、フィルターをかけるワイルドカード有りの指定を行ってください。
例)
*.html;*.htm
この時、拡張子が「html」或いは「htm」のファイルのみを追加処理します。
複数のフィルターを指定する際は、間に「;」を必ず指定してください。
*.html;*.htm
この時、拡張子が「html」或いは「htm」のファイルのみを追加処理します。
複数のフィルターを指定する際は、間に「;」を必ず指定してください。
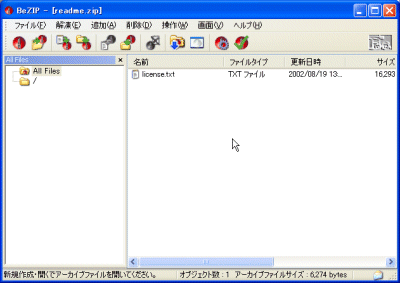
ファイル追加後の画面イメージ
(1)アーカイブファイルを開きます。
以下のいずれかによりアーカイブファイルを開きます。
(2)エクスプローラから追加したいフォルダを選択する。
複数のフォルダを選択する場合は、コントロールボタンを押しながら、マウスで選択してください。
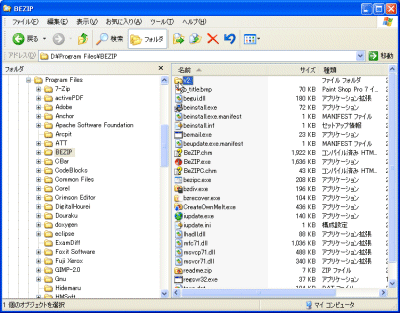
(3)エクスプローラからBeZIPへドラッグ&ドロップする。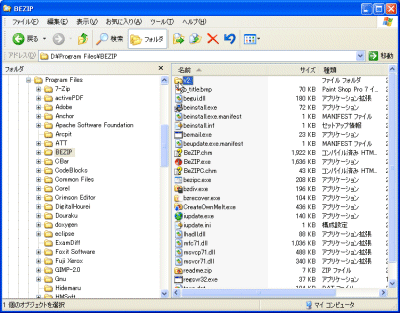
マウス操作で、BeZIPの画面まで、ドラッグし、そこで、マウスボタンを離し、ドロップします。
この時、一覧表示画面、ディレクトリバー画面それぞれへドロップした時に動作が異なることに注意してください。
- 一覧表示画面へドロップした場合、現在、表示中のアーカイブ内のディレクトリ(フォルダ)直下へ追加されます。
- ディレクトリバー画面へドロップした場合、ドロップした位置のディレクトリ(フォルダ)直下へ追加されます。
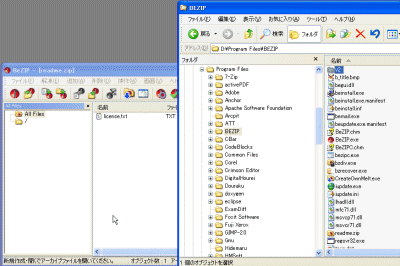
ドロップした時には、以下の確認画面が表示されます。
「追加する(A)」をクリックし、フォルダを追加します。

「追加する(A)」をクリックし、フォルダを追加します。

フォルダが追加された後には、一覧内に追加したフォルダ配下の全てのファイルが表示されます。
ここで、パス名に指定したフォルダの論理パスが表示されることに注意してください。
ここで、パス名に指定したフォルダの論理パスが表示されることに注意してください。