
初期状態では、上図のようなツールバーの表示となります。
ツールバーをアイコンのみで表示する
初期状態では、上図のようなアイコン+テキストでツールバーは表示されます。
メニューの「ツールバーにテキスト表示」をクリックし、チェックを外すと、以下のようにアイコンのみで全てのボタンが表示され、ツールバーも小さくなります。
元に戻すには、再度、メニューの「ツールバーにテキスト表示」をクリックします。

メニューの「ツールバーにテキスト表示」をクリックし、チェックを外すと、以下のようにアイコンのみで全てのボタンが表示され、ツールバーも小さくなります。
元に戻すには、再度、メニューの「ツールバーにテキスト表示」をクリックします。

ツールバーの編集
ツールバーの編集は、メニューから「ツールバーの編集...」をクリックするか、ツールバーをダブルクリックすることで以下の編集画面が表示され、編集を行うことができます。
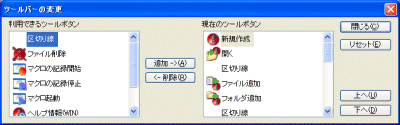
※登録或いは情報のアイコンは、削除することができません。
以下に各ボタン(アイコン)の意味を説明します。
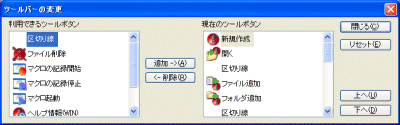
| [ ツールバー項目 ] | [ 解説 ] |
|---|---|
| 「追加->(A)」 |
利用できるツールボタン内の選択アイコンをツールバーに加えます。 |
| 「<-削除(R)」 |
現在のツールボタン内の選択アイコンをツールバーから削除します。 |
| 「閉じる(C)」 |
ツールバーの編集画面を閉じます。 |
| 「リセット(E)」 |
ツールバーを初期状態に変更します。 |
| 「上へ(U)」 |
現在のツールボタン内の選択アイコンをツールバー内のアイコン位置を一つ上へ移動します。 |
| 「下へ(D)」 |
現在のツールボタン内の選択アイコンをツールバー内のアイコン位置を一つ下へ移動します。 |
※登録或いは情報のアイコンは、削除することができません。
以下に各ボタン(アイコン)の意味を説明します。















