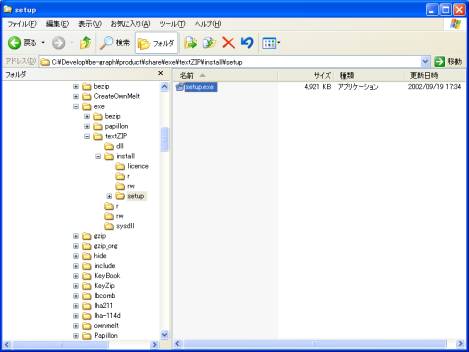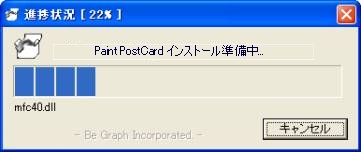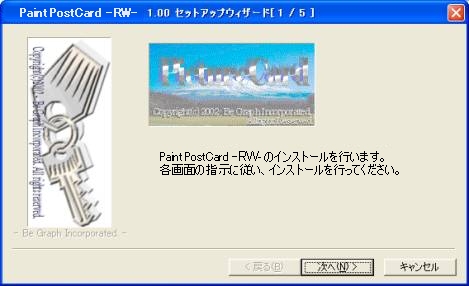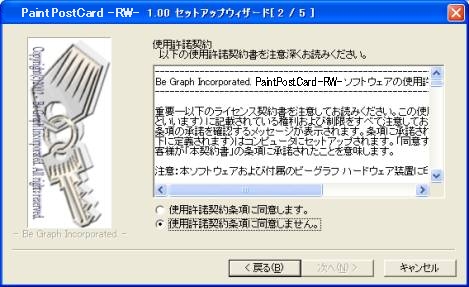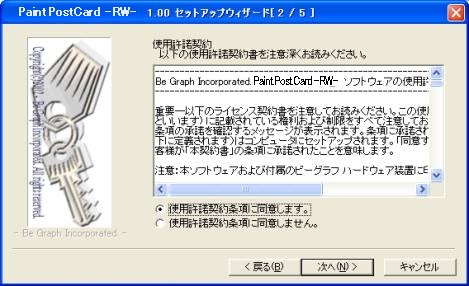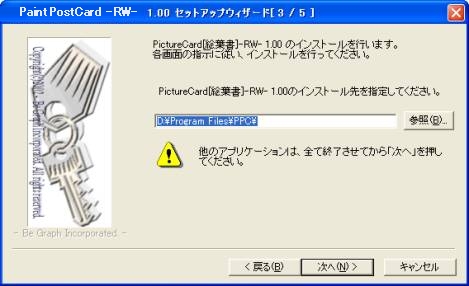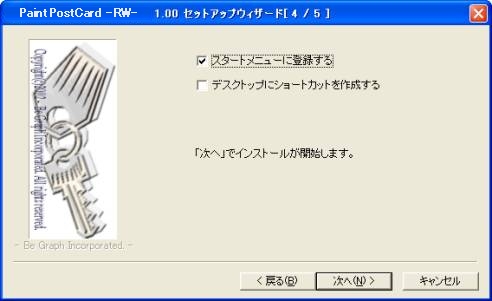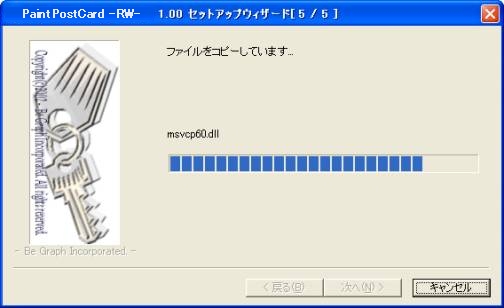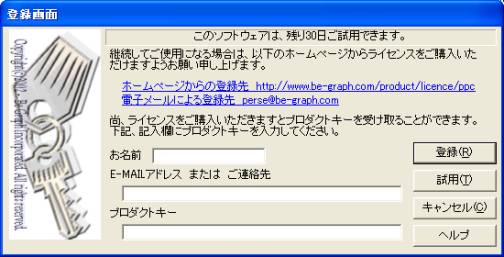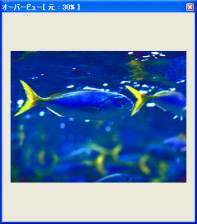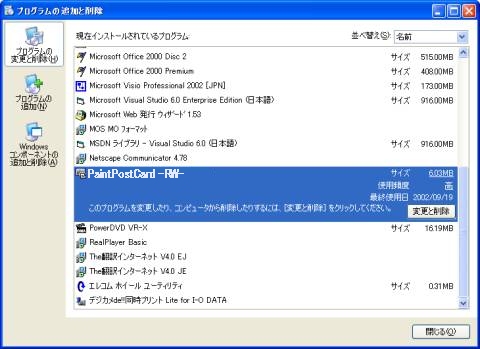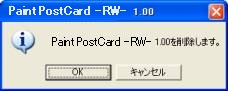※各OSによって画面イメージは、多少異なります。また、アンインストール(削除)時のコントロールパネル及びアプリケーションの追加削除画面については、各OSで異なりますが、基本的な情報は、全て同じです。各OSの画面になぞってご参照いただけますようお願い申し上げます。
※Reader(読込専用)もRW(読書)いずれもインストール時は、ほとんど同じです。
→インストール・アンインストールがうまく行えない場合は、トラブルシューティングの「インストールができない。」を参照してください。
1.インストール手順
(1)ダウンロードしたファイル(以下では、setup.exe として説明します)をエクスプローラなどからダブルクリックし、起動します。
< 戻る | 次へ >
(2)起動すると以下の画面が表示され、自動的にインストールを開始します。
(通常は、何もする必要はありません。)
但し、ディスクの空き容量が足りない場合は、インストールの準備を停止(「キャンセル」をクリックします。または、自動的にインストーラで判断して停止します。)します。停止すると「参照(V)」が表示されます。その際は、必要に応じて、セットアップ用の各ファイルを展開するディレクトリを「参照(V)」ボタンをクリックし、適当なフォルダを選択し、「解凍実行(U)」のクリックします。
※最低10M以上の空きがなければ、正常に動作しません。必ず、ご確認の上、実行してください。
< 戻る | 次へ >
(3)自動的にセットアップが起動されると以下の画面が表示され、これから、インストールを行うことを通知します。
「次へ(N)」をクリックしてインストールを続けます。
「キャンセル」をクリックするとインストールを中止します。
< 戻る | 次へ >
(4)使用許諾契約についての画面が表示されます。使用許諾契約書についてお読みの上、同意なさる場合のみ、画面下の「使用許諾契約条項に同意する」をクリックしてください。クリックすると「次へ(N)」ボタンが有効になります。
同意できない場合は、インストールを行えませんので「キャンセル」をクリックし、インストールを中止してください。
「次へ(N)」をクリックしてインストールを続けます。
「キャンセル」をクリックするとインストールを中止します。
< 戻る | 次へ >
(5)インストール先フォルダの指定画面が表示されます。インストール先は、最低10M以上の空きがあることをご確認ください。
また、必要に応じて「参照(B)」をクリックし、下図の選択画面などからインストール先フォルダを決定してください。
「次へ(N)」をクリックしてインストールを続けます。
「キャンセル」をクリックするとインストールを中止します。
< 戻る | 次へ >
「次へ(N)」でインストール先フォルダが存在しない場合は、以下の画面が表示されます。
作成する場合は、「はい(Y)」を選択し、再度、インストール先フォルダを選択しなおす場合は、「いいえ(N)」を選択してださい。
(6)ショートカット作成画面が表示されます。必要に応じて、以下の項目をチェックしてください。少なくともいずれか一方は、必ず、チェックしてください。
「スタートメニューに登録する」
「デスクトップにショートカットを作成する」
「次へ(N)」をクリックしてインストールを開始します。
「キャンセル」をクリックするとインストールを中止します。
< 戻る | 次へ >
(7)インストール実行中画面が表示されます。インストール完了後、下図の画面が表示されます。
インストールが完了すると「完了」ボタンが表示されます。
「完了」をクリックしてインストールを完了します。アプリケーション(PaintPostCard)を起動します。
「キャンセル」をクリックするとアプリケーションを起動せずに完了します。
< 戻る | 次へ >
※この画面が正常にインストールできなかった場合には、エラーのメッセージが表示されるか、若しくは、システムの再起動が必要であることを通知するか、いずれかが通知されます。
エラーの場合は、システムの再起動や、他アプリケーションが動作しているためにインストールができない状態であることが考えられます。他アプリケーションを全て終了し、再度、実行してみてください。
また、それでも同じエラーが発生する場合は、システムの再起動を行った後に、再度、実行してみてください。
システムの再起動が必要であることが通知された場合は、直ちに指示に従い、システムの再起動を行ってください。
システムの再起動後に、インストールが完了します。インストールが完了していない場合(PaintPostCardを実行しても動作しない等)は、
再起動後、(1)の手順から再度行います。
(8)アプリケーション(PicureCard)が最初に起動された場合は、必ず、以下の画面が表示されます。
既にライセンスをご購入いただいた方は、ここで、お名前、ご連絡先、及び、ライセンスご購入時にもらったプロダクトキーを入力し、「登録(R)」をクリックしてください。
登録が完了した場合は、本画面は、次回以降、表示されなくなります。
30日間の試用をなさる方は、「試用(T)」をクリックしてください。
この画面は、Reader(読込専用)では、表示されません。
Reader(読込専用)は、フリーソフトです。
※試用の場合は、30日を超えた場合、本画面の試用ボタンは、読込専用ボタンに切り替わります。その後、Readerとしてそのままご利用にはなれますが、書き込みはできなくなります。
その際は、ライセンスをご購入いただけますようお願い申し上げます。
< 戻る | 次へ >
※起動時に、「.png」のファイルの関連付けがPicureCardとなっていない場合は、以下の画面が表示されます。
通常、「はい(Y)」を選択してください。
ファイルの関連付けができていない場合、「.png」の拡張子を持つファイルをエクスプローラなどからダブルクリックしてもPicureCardは、動作しません。
ファイルの関連付けができれいる場合は、「.png」の拡張子を持つファイルをエクスプローラなどからダブルクリックした際PicureCardが、自動的に起動されます。
また、上級者の方では、この関連付けを行いたくない場合がございます。その際は、
「以降、このメッセージを表示しない。」をチェックし、「いいえ(N)」をクリックしてださい。
以降、PicureCard起動時に、このメッセージは、表示されなくなります。
「はい(Y)」をクリックした際は、登録完了時に、登録完了通知メッセージが表示されます。
初回起動時は、必ず、以下のサンプルファイルを開きます。
上記画面操作については、ヘルプの画面操作を参照してください。
2.アンインストール手順(削除)
(1)コントロールパネルの「アプリケーションの追加削除」を選択し、実行します。
< 戻る | 次へ >
(2)「アプリケーションの追加削除」実行すると、以下の画面が表示され、リスト内から「PicureCard」の項目を選択し「追加と削除(R)」をクリックします。
< 戻る | 次へ >
(3)「追加と削除(R)」をクリックすると、確認メッセージが表示されます。アンインストール(削除)を行う場合は、「OK」をクリックします。
アンインストール(削除)を取りやめる場合は、「キャンセル」をクリックします。
< 戻る | 次へ >
(4)「OK」をクリックすると、アンインストール(削除)が開始します。アンインストール(削除)が正常に終了した場合は、以下の画面が表示されます。
「終了」をクリックし、アンインストール(削除)が終了します。
< 戻る | 次へ >
※この画面が正常にアンインストール(削除)できなかった場合には、エラーのメッセージが表示されるか、若しくは、システムの再起動が必要であることを通知するか、いずれかが通知されます。
エラーの場合は、アンインストール(削除)自体は、正常に終了し、ファイル以外は、既に削除された状態となっています。インストール先のファイルが全て削除できなかった場合です。
インストール先の各ファイルは、手動で削除してください。
システムの再起動が必要であることが通知された場合は、直ちに指示に従い、システムの再起動を行ってください。システムの再起動が完了し、アンインストール(削除)も自動的に完了します。
Copyright(c)2002-2003 Be Graph Incorporated. All rights reserved