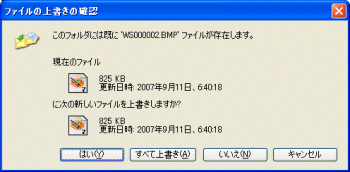全てのファイルを解凍する方法について説明します。
全てのファイルの解凍方法としては、2つの方法があります。
メニューを使用する方法
(1)メニューの全ファイル解凍 をクリックする。
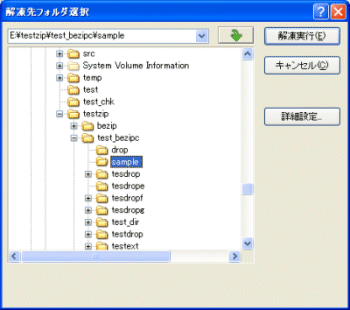
ファイル選択画面イメージ
ドラッグ&ドロップを使用する方法
(1)アーカイブファイルの中から解凍するファイルを全て選択します。
全てのファイルの解凍方法としては、2つの方法があります。
- メニューを使用する方法
※パス情報を持つファイルの解凍では、そのパス情報を有効にするか否かは、環境設定によってあらかじめ指定された情報によって判断されます。(デフォルトでは、パス情報が有効となっています。)
- ドラッグ&ドロップを使用する方法
※パス情報を持つファイルであっても全て無視されます。
メニューを使用する方法
(1)メニューの全ファイル解凍 をクリックする。
この時、一覧表示画面、ディレクトリバー画面いずれからでディレクトリ(フォルダ)を選択中の場合、
「表示リスト全解凍」をクリックすることも可能です。
この場合、該当フォルダ配下の全ファイル&フォルダとなります。

メニュー画面イメージ
(2)解凍先フォルダを指定する。この場合、該当フォルダ配下の全ファイル&フォルダとなります。

メニュー画面イメージ
以下の画面は、メニューの全ファイル解凍 をクリックしたときに表示される画面です。
解凍先フォルダを選択し、「解凍実行(E)」をクリックしてください。
指定した解凍先フォルダに、全てのファイルが解凍されます。
「詳細設定」では、解凍時の動作情報を詳細に設定することができます。詳しくは、「アーカイブファイルのファイルを解凍する時に解凍環境を変更する」を参照してください。
解凍先フォルダを選択し、「解凍実行(E)」をクリックしてください。
指定した解凍先フォルダに、全てのファイルが解凍されます。
「詳細設定」では、解凍時の動作情報を詳細に設定することができます。詳しくは、「アーカイブファイルのファイルを解凍する時に解凍環境を変更する」を参照してください。
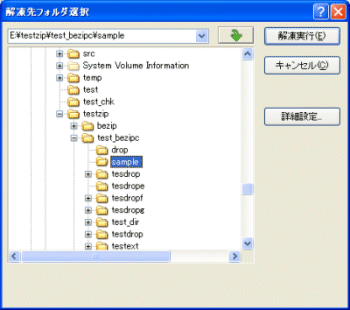
ファイル選択画面イメージ
※環境設定の「ディレクトリを作成する。」がチェックされている場合は、パス情報があれば、自動的に指定されたフォルダ配下にパス情報のフォルダを作成し、その配下に解凍します。
チェックがなければ、直接指定されたフォルダの配下に解凍します。
(1)アーカイブファイルの中から解凍するファイルを全て選択します。
コントロールボタンを押しながら、マウスで選択するか、或いは、メニューの操作−全てを選択(Ctrl+A)で全てを選択するかいずれかの操作で全てのファイルを選択してください。
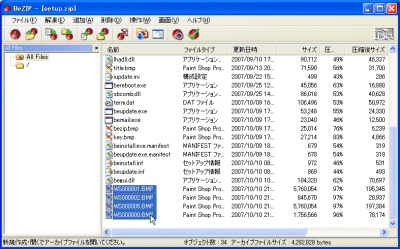
(2)エクスプローラで解凍したいフォルダを開く。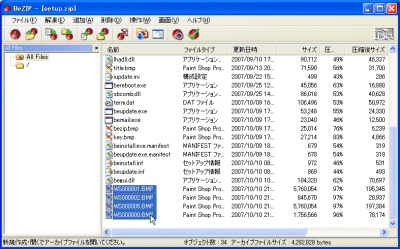
エクスプローラ或いはデスクトップでも可。
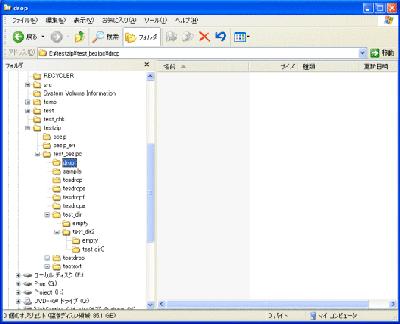
(3)BeZIPからエクスプローラへドラッグ&ドロップする。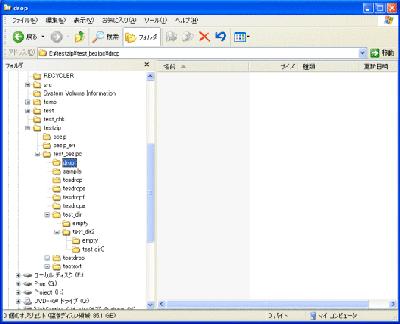
マウス操作で、エクスプローラの画面まで、ドラッグし、そこで、マウスボタンを離し、ドロップします。
そこで自動的に解凍処理が行われます。下図は、解凍完了後のエクスプローラの画面イメージです。
この時、一覧表示画面、ディレクトリバー画面いずれからでのドラッグ&ドロップが可能です。
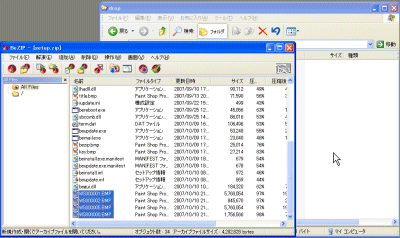
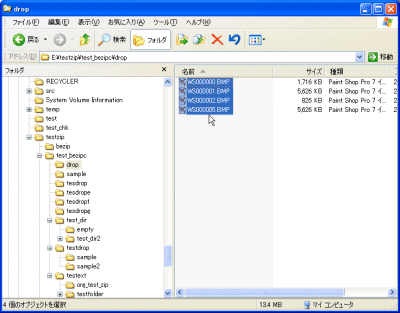
ファイル解凍後の画面イメージ
※ドラッグ&ドロップを使用した場合、パス情報は全て無視されます。そのため、同一のファイル名で解凍しようとする場合があります。その時は、Windows(R)にて以下のような画面が表示されます。画面の指示に従い、解凍処理を続けてください。
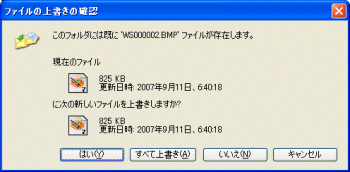
そこで自動的に解凍処理が行われます。下図は、解凍完了後のエクスプローラの画面イメージです。
この時、一覧表示画面、ディレクトリバー画面いずれからでのドラッグ&ドロップが可能です。
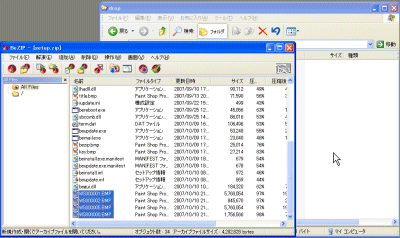
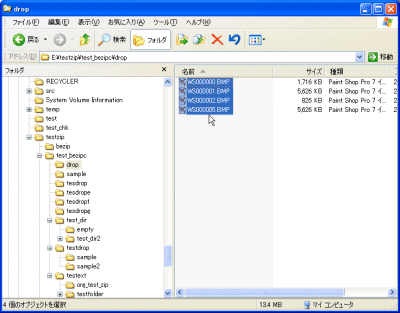
ファイル解凍後の画面イメージ
※ドラッグ&ドロップを使用した場合、パス情報は全て無視されます。そのため、同一のファイル名で解凍しようとする場合があります。その時は、Windows(R)にて以下のような画面が表示されます。画面の指示に従い、解凍処理を続けてください。