選択したファイルを解凍する方法について説明します。
選択したファイルの解凍方法としては、3つの方法があります。
メニュー及びツールバーを使用する方法
(1)アーカイブファイルの中から解凍するファイルを選択します。
(2)メニューの選択ファイルの解凍 或いは ツールバーの解凍 をクリックする。
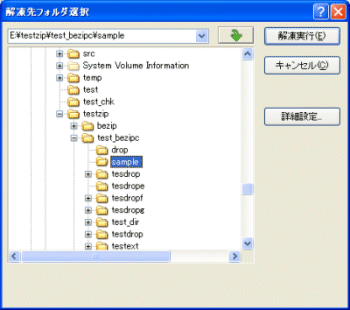
ファイル選択画面イメージ
ドラッグ&ドロップを使用する方法
(1)アーカイブファイルの中から解凍するファイルを選択します。
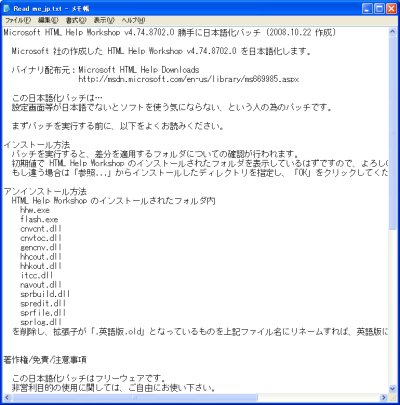
選択したファイルの解凍方法としては、3つの方法があります。
- メニュー及びツールバーを使用する方法
※パス情報を持つファイルの解凍では、そのパス情報を有効にするか否かは、環境設定によってあらかじめ指定された情報によって判断されます。(デフォルトでは、パス情報が有効となっています。)
- ドラッグ&ドロップを使用する方法
※パス情報を持つファイルであっても全て無視されます。
- ダブルクリック及びリターンキーを使用する方法
※解凍先フォルダを選択する画面を表示するか否かは、環境設定によってあらかじめ指定されている情報を元に判断します。(デフォルトでは、画面を表示しないとなっています。)
メニュー及びツールバーを使用する方法
(1)アーカイブファイルの中から解凍するファイルを選択します。
複数のファイルを選択する場合は、コントロールボタンを押しながら、マウスで選択してください。
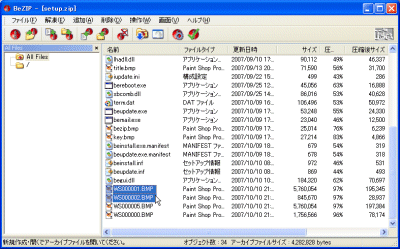
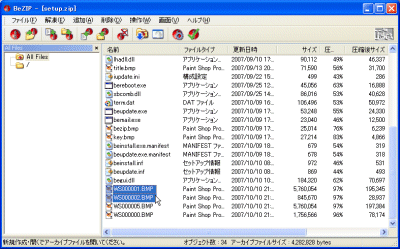
(2)メニューの選択ファイルの解凍 或いは ツールバーの解凍 をクリックする。
この時、一覧表示画面、ディレクトリバー画面いずれからでディレクトリ(フォルダ)を選択中の場合、
「表示リスト全解凍」をクリックすることも可能です。
この場合、該当フォルダ配下の全ファイル&フォルダとなります。

メニュー画面イメージ

ツールバー画面イメージ
(3)解凍先フォルダを指定する。この場合、該当フォルダ配下の全ファイル&フォルダとなります。

メニュー画面イメージ

ツールバー画面イメージ
以下の画面は、メニューの選択ファイルの解凍 或いは ツールバーの解凍 をクリックしたときに表示される画面です。
解凍先フォルダを選択し、「解凍実行(E)」をクリックしてください。
指定した解凍先フォルダに、現在、選択しているファイルの全てのファイルが解凍されます。
「詳細設定」では、解凍時の動作情報を詳細に設定することができます。詳しくは、「アーカイブファイルのファイルを解凍する時に解凍環境を変更する」を参照してください。
解凍先フォルダを選択し、「解凍実行(E)」をクリックしてください。
指定した解凍先フォルダに、現在、選択しているファイルの全てのファイルが解凍されます。
「詳細設定」では、解凍時の動作情報を詳細に設定することができます。詳しくは、「アーカイブファイルのファイルを解凍する時に解凍環境を変更する」を参照してください。
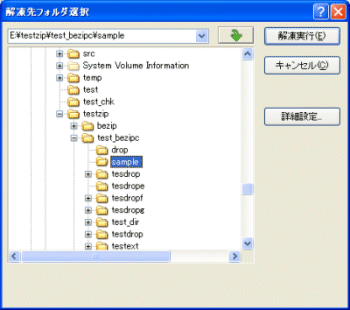
ファイル選択画面イメージ
※環境設定の「ディレクトリを作成する。」がチェックされている場合は、パス情報があれば、自動的に指定されたフォルダ配下にパス情報のフォルダを作成し、その配下に解凍します。
チェックがなければ、直接指定されたフォルダの配下に解凍します。
(1)アーカイブファイルの中から解凍するファイルを選択します。
複数のファイルを選択する場合は、コントロールボタンを押しながら、マウスで選択してください。

(2)エクスプローラで解凍したいフォルダを開く。
エクスプローラ或いはデスクトップでも可。
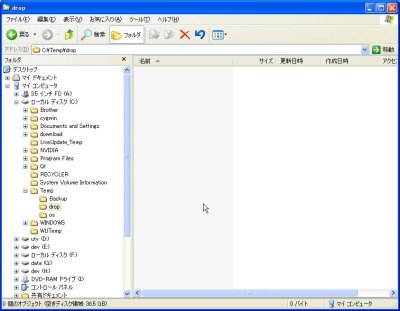
(3)BeZIPからエクスプローラへドラッグ&ドロップする。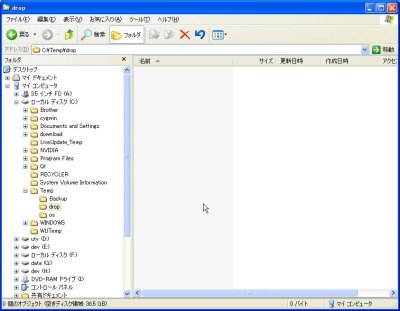
マウス操作で、エクスプローラの画面まで、ドラッグし、そこで、マウスボタンを離し、ドロップします。
そこで自動的に解凍処理が行われます。下図は、解凍完了後のエクスプローラの画面イメージです。
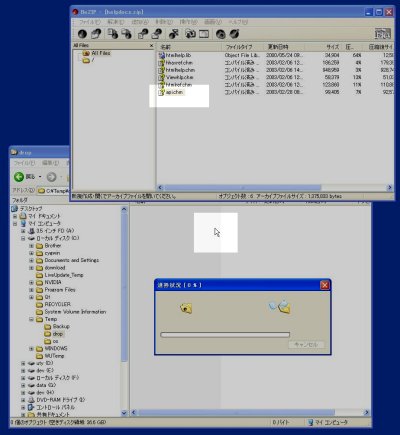
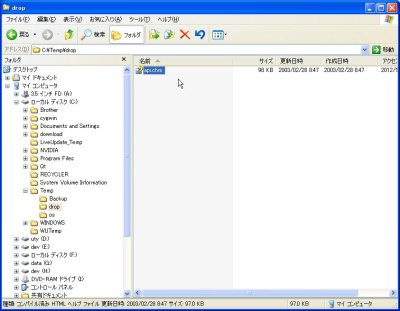
ファイル解凍後の画面イメージ
ダブルクリック及びリターンキーを使用する方法そこで自動的に解凍処理が行われます。下図は、解凍完了後のエクスプローラの画面イメージです。
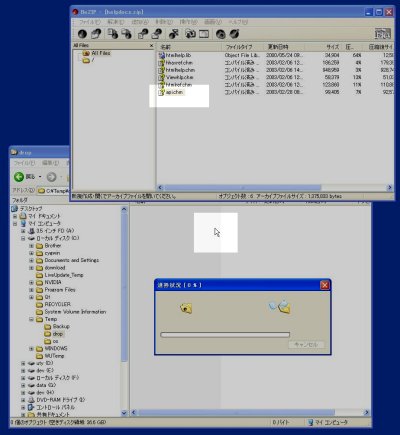
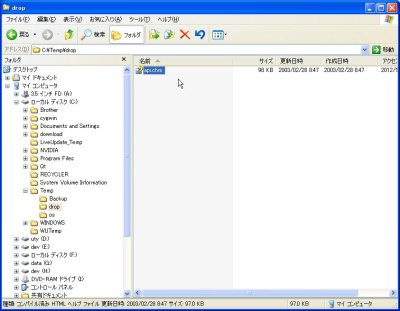
ファイル解凍後の画面イメージ
※環境設定で「ダブルクリック、リターンキーによる解凍時に、テンポラリフォルダを使用する。」にチェックがある場合(デフォルトの動作)では、BeZIPが終了と同時にテンポラリフォルダへ解凍した全てのファイルを削除してしまいます。一時的に中身を参照する場合に、この操作をご利用ください。
編集作業等が必要な場合は、別の操作で解凍したものをご利用ください。
======== 十分、ご注意の上、ご使用ください。 ========
(1)アーカイブファイルの中から解凍するファイルを選択します。
ここでは、1つもファイルのみ選択可能です。仮に複数のファイルを選択した場合は、先頭のファイルのみ有効となります。

(2)ダブルクリック 或いは リターンキー を押下する。
自動解凍が開始され、解凍したファイルの拡張子に関連付けされた実行形態でファイルを開きます。
上記の例では、「Readme.txt」で関連付けされた実行ファイルは、「notepad.exe」となっている場合、以下のような画面が自動的に開きます。
上記の例では、「Readme.txt」で関連付けされた実行ファイルは、「notepad.exe」となっている場合、以下のような画面が自動的に開きます。
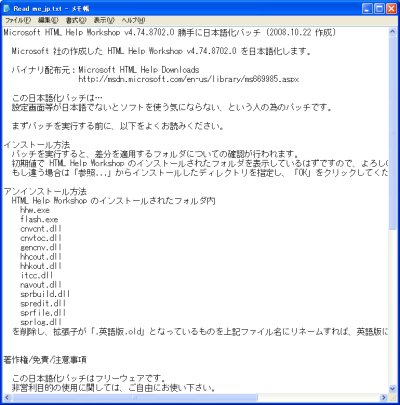
※ここでは、環境設定で、デフォルトの動作を説明しています。環境設定で「ダブルクリック、リターンキーによる解凍時に、テンポラリフォルダを使用する。」のチェックを外した場合は、メニュー及びツールバーを使用する方法の(3)の動作と同じとなります。