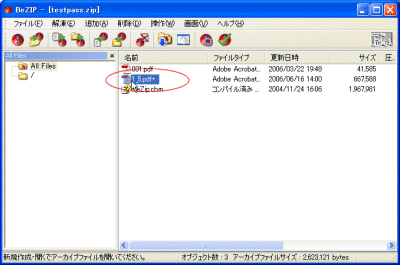追加するファイルにパスワードをかける方法について説明します。
パスワードをかけるには、以下の1つの方法があります。
また、ここでは、日本語パスワードについても説明します。
メニューを使用する方法
(1)アーカイブファイルを開きます。

メニュー画面イメージ
(3)パスワードを設定する。
(5)ファイルを追加した後、一覧表示内のファイル名の最後に”+”が表示されます。
”+”表記されているものは、パスワードが掛かっています。
パスワードをかけるには、以下の1つの方法があります。
また、ここでは、日本語パスワードについても説明します。
メニューを使用する方法
(1)アーカイブファイルを開きます。
以下のいずれかによりアーカイブファイルを開きます。
(2)メニューのパスワード設定 をクリックする。
メニュー画面イメージ
以下の画面は、メニューのパスワード設定 をクリックしたときに表示される画面です。
パスワードを入力して「OK(O)」をクリックしてください。
パスワードに誤りがないか必ず、以下のパスワード確認画面が表示されます。その際は、同じパスワードを入力して「OK(O)」をクリックしてください。
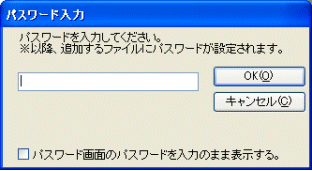
パスワード入力画面イメージ
※ここで「パスワード画面のパスワードを入力のまま表示する。」をチェックするとパスワードの入力表示がそのまま表示されます。 チェックはずすと、パスワードの入力表示が「*」表記されます。
日本語パスワードについて
※ここで、パスワードに日本語を使用したい場合は、上記同様、「パスワード画面のパスワードを入力のまま表示する。」をチェックし 日本語入力の切り替えを行った後、日本語パスワードを入力します。(画面にそのまま表示されますので、十分、ご注意ください。)
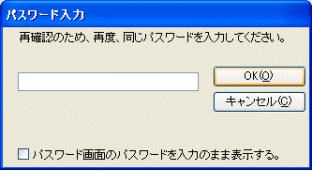
パスワード確認画面イメージ
パスワード確認画面で入力に誤りがあると、以下の画面にように誤りがあることを通知します。
正しく入力の上、再度、「OK(O)」をクリックしてください。

(4)パスワードの入力を終えたら、ZIPファイルにファイルやフォルダの追加を行います。パスワードを入力して「OK(O)」をクリックしてください。
パスワードに誤りがないか必ず、以下のパスワード確認画面が表示されます。その際は、同じパスワードを入力して「OK(O)」をクリックしてください。
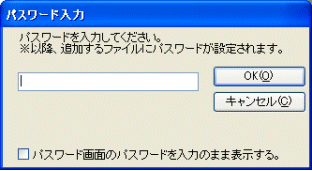
パスワード入力画面イメージ
※ここで「パスワード画面のパスワードを入力のまま表示する。」をチェックするとパスワードの入力表示がそのまま表示されます。 チェックはずすと、パスワードの入力表示が「*」表記されます。
日本語パスワードについて
※ここで、パスワードに日本語を使用したい場合は、上記同様、「パスワード画面のパスワードを入力のまま表示する。」をチェックし 日本語入力の切り替えを行った後、日本語パスワードを入力します。(画面にそのまま表示されますので、十分、ご注意ください。)
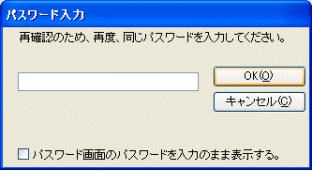
パスワード確認画面イメージ
パスワード確認画面で入力に誤りがあると、以下の画面にように誤りがあることを通知します。
正しく入力の上、再度、「OK(O)」をクリックしてください。

(5)ファイルを追加した後、一覧表示内のファイル名の最後に”+”が表示されます。
”+”表記されているものは、パスワードが掛かっています。
※このパスワードは、同じファイルを開いている間、有効となります。そのため、連続して追加した場合は、追加したファイル全てにパスワードがかかります。
必要がなくなったら、必ず、パスワードをリセットしてください。
パスワードをリセットするには
パスワードを解除する
を参照してください。
必要がなくなったら、必ず、パスワードをリセットしてください。
パスワードをリセットするには
パスワードを解除する
を参照してください。